How to Open a File with Another Program Using Open With on Windows Vista
Part 1 of 1:
Still Not Present
-
 Open up a Windows Explorer folder. If there is a Computer, Recycle Bin or Network icon on the desktop, or a folder icon, use that.
Open up a Windows Explorer folder. If there is a Computer, Recycle Bin or Network icon on the desktop, or a folder icon, use that. -
 Click the folder address bar at the top of the screen.
Click the folder address bar at the top of the screen. -
 Type the following address into the box:
Type the following address into the box:C:ProgramDataMicrosoftWindowsStart MenuPrograms, and press ↵ Enter when finished.This will show you a list of the program's you've installed to your computer, which didn't already come with the computer.- To save you the hassle of typing this long folder in, Copy and Paste this folder location from this article to the Windows Explorer box.
-
 Browse through the folder, until you've found the program that you'd like to use as the program for the Open-With command.
Browse through the folder, until you've found the program that you'd like to use as the program for the Open-With command. -
 Right click the "file/program" you'd like to use.
Right click the "file/program" you'd like to use. -
 Look at the General tab's information for the file. If it says that it's a link (.lnk) file, you'll know your program exists elsewhere on your system's Start Menu folder. These lnk files are non-executable by the Open With command, and act just like a Shortcut link to any file/program.
Look at the General tab's information for the file. If it says that it's a link (.lnk) file, you'll know your program exists elsewhere on your system's Start Menu folder. These lnk files are non-executable by the Open With command, and act just like a Shortcut link to any file/program.- Try this out, copy the "Location" folder in the General tab, followed by a backslash, followed by the Value property in the name field of the Details tab for these lnk files instead.

- Try this out, copy the "Location" folder in the General tab, followed by a backslash, followed by the Value property in the name field of the Details tab for these lnk files instead.
-
 Look for a section under the "Shortcut" tab called "Target", and Copy and Paste this exact file location onto your clipboard. You'll need it in a future step.
Look for a section under the "Shortcut" tab called "Target", and Copy and Paste this exact file location onto your clipboard. You'll need it in a future step. -
 Go back to the Open With>Choose Default Program box.
Go back to the Open With>Choose Default Program box. -
 Click the Browse button located underneath this big box of optional products.
Click the Browse button located underneath this big box of optional products. -
 Paste that file into the dialog box that opens and press ↵ Enter to send the operation to add the program to the list.
Paste that file into the dialog box that opens and press ↵ Enter to send the operation to add the program to the list. -
 Decide if you'd always like to use this program for the selected file-type.
Decide if you'd always like to use this program for the selected file-type. -
 Select the "Always use the selected program to open this kind of file", option, if you'd like to open this program every time.
Select the "Always use the selected program to open this kind of file", option, if you'd like to open this program every time.- You can later reverse this decision, but it's tricky to find the correct box.
-
 Click the "OK" box.
Click the "OK" box. -
 Notice that the file will now open in the selected program. If the files are of the correct type (text files in text-type entry programs and music into music/media programs, etc.), you'll be able to properly view/hear/access the content the correct way.
Notice that the file will now open in the selected program. If the files are of the correct type (text files in text-type entry programs and music into music/media programs, etc.), you'll be able to properly view/hear/access the content the correct way.- If not, it will either give you an error box, or if it's media in a text-program, you'll see unorganized file characters begin to fill up the program.
5 ★ | 1 Vote
You should read it
- Learn about the Program files folder in Windows
- How to Set Password for Folder and File in Windows
- How to Zip Folder on Windows
- How to save files to multiple folders on the web browser
- How to Create JAR File
- What is the FOUND,000 folder and the file FILE0000.CHK on Windows?
- How to Hide a File or Folder from Search Results in Microsoft Windows
- How to Copy Files in Command Prompt
May be interested
- Quick fix 'All files converted to .lnk files'
 recently a lot of users reflect that they often face the 'all files converted to .lnk files' error in the process of opening a program from the shortcut icon on the desktop. on the windows operating system, the file .lnk is used to indicate the shortcut created by the .exe file. this file is used to open programs and is called a shortcut file.
recently a lot of users reflect that they often face the 'all files converted to .lnk files' error in the process of opening a program from the shortcut icon on the desktop. on the windows operating system, the file .lnk is used to indicate the shortcut created by the .exe file. this file is used to open programs and is called a shortcut file. - How to Fix JPG file cannot be opened error in Windows 10
 outdated windows versions, corrupted file systems, or third-party application conflicts may prevent you from opening jpg files.
outdated windows versions, corrupted file systems, or third-party application conflicts may prevent you from opening jpg files. - Shortcut tips for Windows XP
 shortcuts are one of the most useful features in windows xp that sometimes users don't notice. a shortcut is a file that acts as a link to a program, document, website, or other object. clicking on the shortcut will open the original file, or the file or program it points to.
shortcuts are one of the most useful features in windows xp that sometimes users don't notice. a shortcut is a file that acts as a link to a program, document, website, or other object. clicking on the shortcut will open the original file, or the file or program it points to. - How to Open a BIN File
 if you recently downloaded an image file of an old game or program from many years ago, you may be wondering how to open the file on your computer. bin is an old file type that contains all the information of the original cd or dvd. you cannot directly open the bin file; to enable it, you need to either burn it to a blank disc or mount it to a virtual drive. you can also convert bin files to iso to use more compatible disc burning or mounting programs.
if you recently downloaded an image file of an old game or program from many years ago, you may be wondering how to open the file on your computer. bin is an old file type that contains all the information of the original cd or dvd. you cannot directly open the bin file; to enable it, you need to either burn it to a blank disc or mount it to a virtual drive. you can also convert bin files to iso to use more compatible disc burning or mounting programs. - How to Open XPS Files
 this wikihow teaches you how to open an xps file on your windows or mac computer. xps files are windows' response to the more popular pdf file format. while windows computers have a built-in program that allows them to open xps files, mac...
this wikihow teaches you how to open an xps file on your windows or mac computer. xps files are windows' response to the more popular pdf file format. while windows computers have a built-in program that allows them to open xps files, mac... - What is PCAPNG file? How to open PCAPNG file
 in today's article, tipsmake will join you to learn about the pcapng file format, as well as how to open and some common problems with this file type.
in today's article, tipsmake will join you to learn about the pcapng file format, as well as how to open and some common problems with this file type. - How to open, run the .jar file on a Windows computer?
 to open a .jar file on a windows computer you will have to install the java runtime environment (jre). alternatively, you can use decompression software to view the files attached to the .jar file. if you want to find out more about the steps to run the .jar file and see the files attached in the .jar file, please refer to the following article of network administrator.
to open a .jar file on a windows computer you will have to install the java runtime environment (jre). alternatively, you can use decompression software to view the files attached to the .jar file. if you want to find out more about the steps to run the .jar file and see the files attached in the .jar file, please refer to the following article of network administrator. - How to Open a File in Windows
 this wikihow teaches you different ways to open files on your windows pc. if you have the app you used to create the file, you can open the file from within the app. you can also browse to the file using the windows file explorer or from...
this wikihow teaches you different ways to open files on your windows pc. if you have the app you used to create the file, you can open the file from within the app. you can also browse to the file using the windows file explorer or from... - How to Open a Command Line Program on Windows
 tipsmake today will show you how to open the command prompt command line window on windows pc. you can open command prompt from the start menu or any folder in file explorer. besides, the windows run feature is also an option.
tipsmake today will show you how to open the command prompt command line window on windows pc. you can open command prompt from the start menu or any folder in file explorer. besides, the windows run feature is also an option. - How to fix the error of not being able to open JPG files in Windows
 if your windows 10 or 11 pc refuses to open jpg files, there could be a number of issues going on, such as a corrupted file or a problem with the default photo viewer.
if your windows 10 or 11 pc refuses to open jpg files, there could be a number of issues going on, such as a corrupted file or a problem with the default photo viewer.
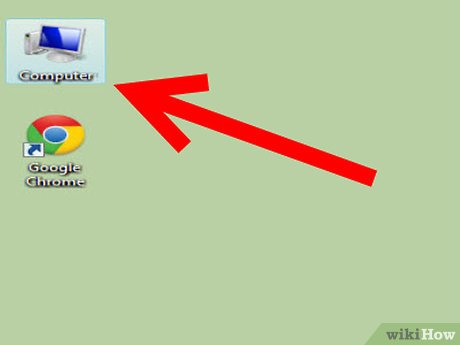
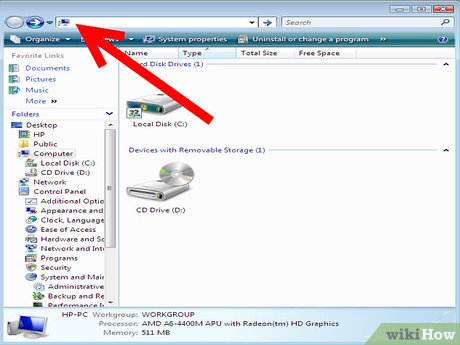
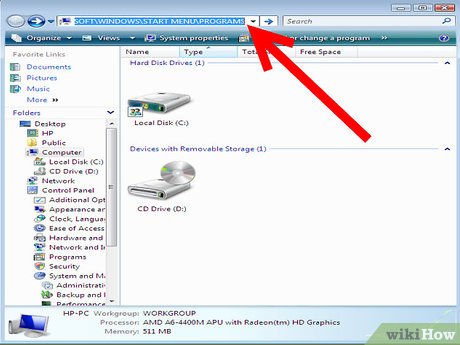






















 How to Stop Vista Showing the 'Com Surrogate Has Stopped Working' Error
How to Stop Vista Showing the 'Com Surrogate Has Stopped Working' Error How to Edit Your Photos on Windows Vista
How to Edit Your Photos on Windows Vista How to Revert to the Classic Windows Color Theme on Windows Vista
How to Revert to the Classic Windows Color Theme on Windows Vista How to Set Up Parental Controls on Windows Vista
How to Set Up Parental Controls on Windows Vista How to Speed up Windows Vista
How to Speed up Windows Vista How to Boot Vista in Safe Mode
How to Boot Vista in Safe Mode