How to Delete Account Pictures in Windows 8
Your account picture in Windows 8 shows up on your lock screen and on certain Microsoft products, making it important to have an appropriate account picture. While stock Windows 8 users will have a relatively easy time deleting and...
Method 1 of 3:
Using Windows 8
-
 How to Delete Account Pictures in Windows 8 Picture 1 Open your computer's "Charms Bar". You can do this by moving your cursor to the top right corner of your screen, or you can hold down the ⊞ Win button and tap C. The Charms Bar is a quick-access preferences menu that will open from the right side of your computer's screen.[1]
How to Delete Account Pictures in Windows 8 Picture 1 Open your computer's "Charms Bar". You can do this by moving your cursor to the top right corner of your screen, or you can hold down the ⊞ Win button and tap C. The Charms Bar is a quick-access preferences menu that will open from the right side of your computer's screen.[1] -
 How to Delete Account Pictures in Windows 8 Picture 2 Click the "Settings" option. This will bring up a list of your computer's settings options.
How to Delete Account Pictures in Windows 8 Picture 2 Click the "Settings" option. This will bring up a list of your computer's settings options. -
 How to Delete Account Pictures in Windows 8 Picture 3 Click the "Change PC Settings" option. This will take you to your computer's settings menu.
How to Delete Account Pictures in Windows 8 Picture 3 Click the "Change PC Settings" option. This will take you to your computer's settings menu. -
 How to Delete Account Pictures in Windows 8 Picture 4 Click the "Accounts" option. This will open your personal account settings.
How to Delete Account Pictures in Windows 8 Picture 4 Click the "Accounts" option. This will open your personal account settings. -
 How to Delete Account Pictures in Windows 8 Picture 5 Click "Your Account". This will take you to your account page, from which you can alter your account pictures.
How to Delete Account Pictures in Windows 8 Picture 5 Click "Your Account". This will take you to your account page, from which you can alter your account pictures. -
 How to Delete Account Pictures in Windows 8 Picture 6 Right-click an account photo. Make sure this one you wish to delete before proceeding.
How to Delete Account Pictures in Windows 8 Picture 6 Right-click an account photo. Make sure this one you wish to delete before proceeding. -
 How to Delete Account Pictures in Windows 8 Picture 7 Click "Delete", then confirm your decision. This will delete your account picture!
How to Delete Account Pictures in Windows 8 Picture 7 Click "Delete", then confirm your decision. This will delete your account picture!
Method 2 of 3:
Using Windows 8.1
-
 How to Delete Account Pictures in Windows 8 Picture 8 Open "My Computer". On some renditions of Windows 8.1, this option will be labelled "My PC".
How to Delete Account Pictures in Windows 8 Picture 8 Open "My Computer". On some renditions of Windows 8.1, this option will be labelled "My PC". -
 How to Delete Account Pictures in Windows 8 Picture 9 Type "%appdata%MicrosoftWindowsAccountPictures" into the address bar. Exclude the quotes. The address bar is at the top of the "My PC" screen; it functions exactly like a URL bar in a web browser.[2]
How to Delete Account Pictures in Windows 8 Picture 9 Type "%appdata%MicrosoftWindowsAccountPictures" into the address bar. Exclude the quotes. The address bar is at the top of the "My PC" screen; it functions exactly like a URL bar in a web browser.[2] -
 How to Delete Account Pictures in Windows 8 Picture 10 Tap ↵ Enter when you're done typing. This will take you to the folder in which your account pictures are stored.
How to Delete Account Pictures in Windows 8 Picture 10 Tap ↵ Enter when you're done typing. This will take you to the folder in which your account pictures are stored.- If you can't access this folder, you may have to enable "View Hidden Folders". You can do this by opening the Start menu and typing "Folder Options" into the Search bar, then clicking the Folder Options folder. From here, click the option next to "Show hidden files, folders, and drives" under the "Hidden files and folders" subheading. Click "Apply" to complete the process.[3]
-
 How to Delete Account Pictures in Windows 8 Picture 11 Click the account picture you wish to delete. This will select it.
How to Delete Account Pictures in Windows 8 Picture 11 Click the account picture you wish to delete. This will select it. -
 How to Delete Account Pictures in Windows 8 Picture 12 Tap Delete. Windows 8 will prompt you to confirm your decision here.
How to Delete Account Pictures in Windows 8 Picture 12 Tap Delete. Windows 8 will prompt you to confirm your decision here. -
 How to Delete Account Pictures in Windows 8 Picture 13 Click "OK" to finalize the process. Your account picture has now been deleted!
How to Delete Account Pictures in Windows 8 Picture 13 Click "OK" to finalize the process. Your account picture has now been deleted!- You can change your default account picture at any time from within the "Your Account" menu. This is accessible from the Charms Bar.
Method 3 of 3:
Adding or Changing an Account Picture
-
 How to Delete Account Pictures in Windows 8 Picture 14 Open your computer's Start menu. You can do this by clicking the Start button in the bottom left corner of your screen, or you can tap the ⊞ Win key.
How to Delete Account Pictures in Windows 8 Picture 14 Open your computer's Start menu. You can do this by clicking the Start button in the bottom left corner of your screen, or you can tap the ⊞ Win key. -
 How to Delete Account Pictures in Windows 8 Picture 15 Click or tap your user tile. This should be in the top right corner of your screen; doing so will prompt a drop-down menu.[4]
How to Delete Account Pictures in Windows 8 Picture 15 Click or tap your user tile. This should be in the top right corner of your screen; doing so will prompt a drop-down menu.[4] -
 How to Delete Account Pictures in Windows 8 Picture 16 Click "Change account picture". This will open your Account Picture page.
How to Delete Account Pictures in Windows 8 Picture 16 Click "Change account picture". This will open your Account Picture page. -
 How to Delete Account Pictures in Windows 8 Picture 17 Review your options. You have a couple of different ways to change your account picture from here:
How to Delete Account Pictures in Windows 8 Picture 17 Review your options. You have a couple of different ways to change your account picture from here:- Browse (beneath your current picture) - Locate a previous account picture or an unrelated photo on your computer.
- Camera (beneath "Create account picture" heading) - If your computer has a camera, you can take a picture by clicking this option and following your on-screen instructions.
-
 How to Delete Account Pictures in Windows 8 Picture 18 Click the option that pertains to you. If you click Browse, Windows 8 will open a window with your previous account pictures.[5]
How to Delete Account Pictures in Windows 8 Picture 18 Click the option that pertains to you. If you click Browse, Windows 8 will open a window with your previous account pictures.[5]- If you want to choose a photo from your Pictures app, click "Files" in the account photos window, then click "Pictures" when prompted.
-
 How to Delete Account Pictures in Windows 8 Picture 19 Choose a photo. If you've taken a photo with your computer's camera, click "OK" to upload it.
How to Delete Account Pictures in Windows 8 Picture 19 Choose a photo. If you've taken a photo with your computer's camera, click "OK" to upload it.- Click "OK" once you've selected a photo from your library.
-
 How to Delete Account Pictures in Windows 8 Picture 20 Exit your Account Page. You have successfully changed your account picture!
How to Delete Account Pictures in Windows 8 Picture 20 Exit your Account Page. You have successfully changed your account picture!
5 ★ | 2 Vote
You should read it
- How to Change a User Account Picture in Windows 10
- How to Change Your Profile Picture on a Mac Computer
- How to change user account picture in Windows 11
- How to see Instagram account profile picture
- How to change your account picture, avatar, avatar on Windows 10
- How to turn on Picture in Picture on Edge is extremely simple
- How to apply the default account image to all users in Windows 10
- How to Resize Pictures in Kingsoft Office Writer 2013
- Instructions for activating macOS Sierra's Picture-In-Picture (PiP) mode with YouTube
- How to Use Picture in Picture on a Mac
- How to Use Picture in Picture Zoom in Mac OS X Lion
- Instructions for using picture-in-picture mode on Android Oreo







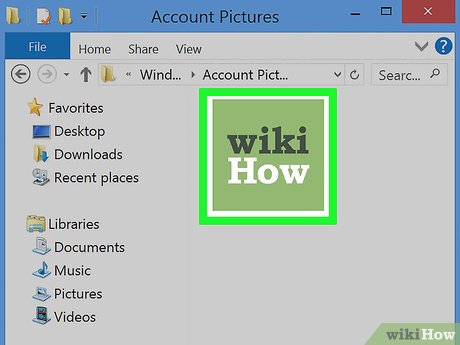















 Guide 5 ways to delete User accounts on Windows 10
Guide 5 ways to delete User accounts on Windows 10 How to permanently delete Tik Tok account on the phone
How to permanently delete Tik Tok account on the phone How to delete Camera Roll and Saved Pictures folders in Windows 10
How to delete Camera Roll and Saved Pictures folders in Windows 10 How to delete a Google+ account still keeps Gmail account
How to delete a Google+ account still keeps Gmail account Instructions to delete Mocha account on the phone
Instructions to delete Mocha account on the phone Instructions to delete Snapchat account permanently
Instructions to delete Snapchat account permanently