How to fix File Is Open in Another Program error
We can think of "File Is Open in Another Program" as an error and you need to know how to fix it in order to continue your work.
Method 1: Stop the application in Task Manager
Chances are your file is running in the background on your computer, or a certain application is running with this file. Your job is to find and disable it in Task Manager.
Press Windows + X , when you see a menu appear in the bottom left corner, select Task Manager to open this window.
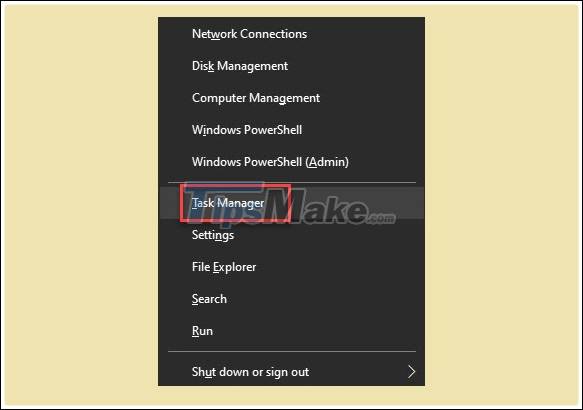
Try searching the Processes section to see if the file or application you suspect is running. If you do find it, click the task and press End Task to force stop it.
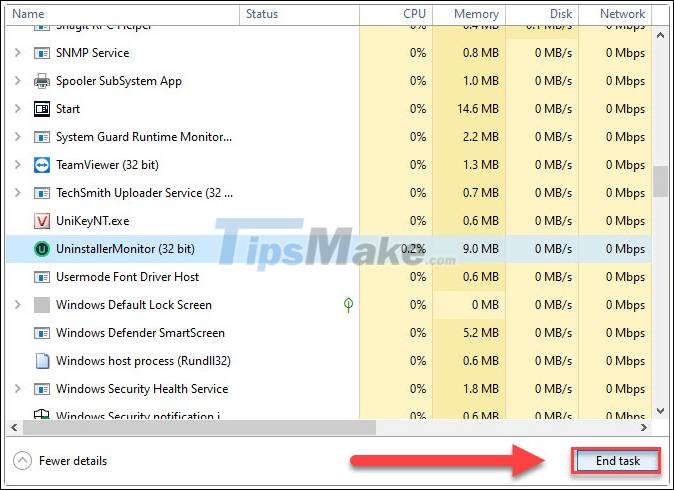
Then you go back and try to delete, move the file again to see if it is okay.
Method 2: Restart Explorer
Chances are that Explorer is not working properly is also related to the inability to delete or move files. Now you need to restart Explorer in the following way:
Step 1. Open Task Manager like above, open the Process tab .

Step 2. Navigate to the Windows Explorer task in the Windows processes folder, click then Restart .

This will restart Explorer and remove background tasks on your computer (which may include your files).
Method 3: Restart the computer
Restarting the computer is a way to end all improperly functioning tasks, causing errors. This also causes File Explorer to restart.
You press the Windows button , then select the Power icon > Restart .

Method 4: Turn off thumbnail caching
In the past, Microsoft has confirmed that the thumbnail cache can affect files and folders.
Step 1. Press the Windows + R combination to open the Run dialog box.
Step 2. Here you enter gpedit.msc and then Enter .

Step 3. In the new window that appears, pay attention to the left column and navigate to User Configuration -> Administrative Templates -> Windows Components -> File Explorer .

Step 4. In the right pane, Double-Click ' Turn off the caching of thumbnails in hidden thumbs.db files '.

Step 5. Check the box Enabled >> Apply .

This will turn off thumbnails in Explorer, you can re-enable it at any time by choosing Not Configured .
Method 5: Delete temporary files
Temporary files are stored on your computer every time you modify a file, sometimes preventing you from moving or deleting related files.
Step 1: Press the Windows + R combination to launch the Run dialog box. Enter the box % temp% and press Enter .

Step 2: You will be redirected to the folder containing temporary files in Explorer. You press Ctrl + A to select all and Delete to delete temporary files.

Method 6: Run the software to scan for viruses
If you have followed the above methods but still have not worked, it is likely that the virus has entered and made it difficult for you. Use one of the free anti-virus software to find and stop virus damage in time.

Above are some ways to fix the error 'File Is Open in Another Program'. If you have any experience fixing this error, please share it in the comments section! Good luck!
You should read it
- How to Open a DAT File
- How to Edit a Dat File
- How to Open DAT Files
- How to open and read the .DAT file?
- How to fix 'File Is Open in Another Program' error on Windows
- How to Open a BIN File
- What is PCAPNG file? How to open PCAPNG file
- How to fix File Is Open in Another Program error on a Windows 10 computer
May be interested
- How to fix Open with error on Windows
 the open with error makes you uncomfortable when you can't open the file normally. this error usually occurs when the open with configuration is changed to software that is not intended to open the file format.
the open with error makes you uncomfortable when you can't open the file normally. this error usually occurs when the open with configuration is changed to software that is not intended to open the file format. - How to Edit a Dat File
 a dat file is a generic file that can have nearly any kind of content in it. if you open a dat file in the program used to create it, it will open properly, but it can be hard to know what that program is. the file extension .dat is short...
a dat file is a generic file that can have nearly any kind of content in it. if you open a dat file in the program used to create it, it will open properly, but it can be hard to know what that program is. the file extension .dat is short... - How to Open DAT Files
 tipsmake today will show you how to open dat files on windows or mac computers. you can do this by opening the dat file in the program that was used to create the file. if you don't know which program was used, you'll need to determine this first before you can open the dat file. note: some dat files (such as those used to store codecs for languages) cannot be opened with regular programs; these files are used by your computer's operating system and therefore should not be edited.
tipsmake today will show you how to open dat files on windows or mac computers. you can do this by opening the dat file in the program that was used to create the file. if you don't know which program was used, you'll need to determine this first before you can open the dat file. note: some dat files (such as those used to store codecs for languages) cannot be opened with regular programs; these files are used by your computer's operating system and therefore should not be edited. - How to open and read the .DAT file?
 file creation programs must have an extension for the file. however, in some cases a program will not do so and simply provide the .dat extension for the file only. technically this doesn't hurt files, but opening the file is a bit more difficult because your windows computer won't know how to open the .dat file.
file creation programs must have an extension for the file. however, in some cases a program will not do so and simply provide the .dat extension for the file only. technically this doesn't hurt files, but opening the file is a bit more difficult because your windows computer won't know how to open the .dat file. - How to fix the error did not find or missing the file Xinput1_3.dll
 you open a program and see an error message that cannot be found or missing xinput1_3.dll file, please read this article to know how to fix this dll error.
you open a program and see an error message that cannot be found or missing xinput1_3.dll file, please read this article to know how to fix this dll error. - How to Open a BIN File
 if you recently downloaded an image file of an old game or program from many years ago, you may be wondering how to open the file on your computer. bin is an old file type that contains all the information of the original cd or dvd. you cannot directly open the bin file; to enable it, you need to either burn it to a blank disc or mount it to a virtual drive. you can also convert bin files to iso to use more compatible disc burning or mounting programs.
if you recently downloaded an image file of an old game or program from many years ago, you may be wondering how to open the file on your computer. bin is an old file type that contains all the information of the original cd or dvd. you cannot directly open the bin file; to enable it, you need to either burn it to a blank disc or mount it to a virtual drive. you can also convert bin files to iso to use more compatible disc burning or mounting programs. - What is PCAPNG file? How to open PCAPNG file
 in today's article, tipsmake will join you to learn about the pcapng file format, as well as how to open and some common problems with this file type.
in today's article, tipsmake will join you to learn about the pcapng file format, as well as how to open and some common problems with this file type. - How to fix the error can not save Excel file
 how to fix the error can not save excel file. in some cases, you can open a spreadsheet directly on outlook, or open a file as read only; you can edit the file, but when saving the file, excel will alert you with the following content:
how to fix the error can not save excel file. in some cases, you can open a spreadsheet directly on outlook, or open a file as read only; you can edit the file, but when saving the file, excel will alert you with the following content: - What are PST files? How to open PST . files
 this article explains what a pst file is, how to find and use a pst file on your computer, and how to convert a pst file so that emails can be used in another program.
this article explains what a pst file is, how to find and use a pst file on your computer, and how to convert a pst file so that emails can be used in another program. - Quickly fix file system error that cannot open images
 this is a common problem when opening photos on a computer. the file system error error of not being able to open images has brought users a lot of discomfort
this is a common problem when opening photos on a computer. the file system error error of not being able to open images has brought users a lot of discomfort










 How to fix CPU working 100%
How to fix CPU working 100% How to fix a computer with a black screen that cannot access Windows
How to fix a computer with a black screen that cannot access Windows Error of laptop screen automatically turns off - Cause and fix
Error of laptop screen automatically turns off - Cause and fix How to find memory errors using Memory Diagnostic Tool
How to find memory errors using Memory Diagnostic Tool How to fix Steam 'Failed to load steamui.dll' error on Windows 10
How to fix Steam 'Failed to load steamui.dll' error on Windows 10 12 steps to fix Full Disk error 100% on Windows 10
12 steps to fix Full Disk error 100% on Windows 10