How to set a countdown timer, timer on iPhone or iPad
Normally, to set a timer (such as an alarm) on an iPhone or iPad, people usually use the Clock app. But in fact, there are two quicker and simpler ways to set up a timer/timer on your Apple device. Proceed as follows.
How to set a countdown/quick timer using Control Center
The Control Center on your iPhone or iPad gives you quick access to various hidden features on your system. You can find the Timer icon in the Control Center and use it quickly when needed. However, if you don't find Timer in Control Center by default, there are a few setup steps to enable it.
First, open the 'Settings' app on your iPhone or iPad by tapping the gear icon on the home screen.

In the Settings menu, tap 'Control Center', then scroll down and tap the plus button ('+') next to the 'Timer' option. This will add a Timer button to the bottom of the Control Center.

To change the order of the icons in the Control Center, simply touch and drag the three horizontal lines next to them to the position you want.
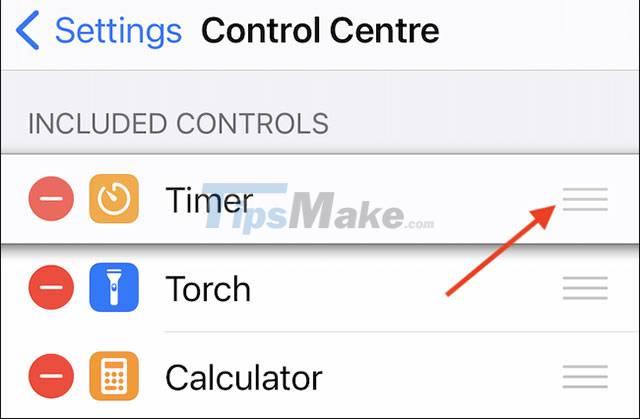
With that, the feature to set a countdown/timer has been added to the Control Center, now it's time to use it.
On your iPhone or iPad, you swipe down from the top-right corner of the screen to open the Control Center. If you're using an older generation iPhone, swipe up from the bottom of the screen.

Now, press and hold the Timer button. (Just touch the Timer icon, the timer will be displayed in the Clock app).
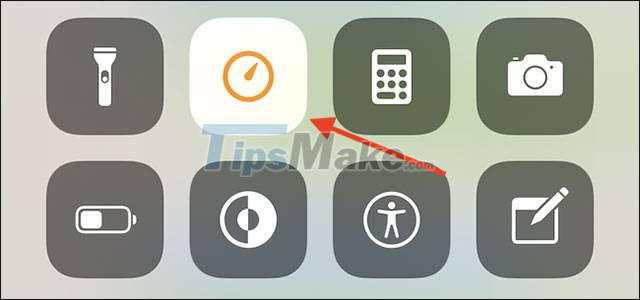
You'll see a pop-up where there's a 'ruler' icon with graduated compartments inside (as shown below). Using your finger, you can swipe up and down to set the timer interval as you like. Note that this popup does not allow you to set custom timers. You can only choose time points from 1 to 4 minutes, 5 minutes, 10 minutes, 15 minutes, 20 minutes, 30 minutes, 45 minutes, 1 hour, or 2 hours.
Once you've selected your desired timeline, tap the 'Start' button.

Immediately, you will see a corresponding countdown timer appear on the screen.

Just tap the blur around the slider and your timer will keep running in the background. If you ever want to access this countdown screen again, open Control Center again, touch and hold the yellow stopwatch icon.

If desired, you can pause the timer by pressing the 'Pause' button.

Then click 'Resume' to continue.
How to set a countdown/quick timer using Siri
In case you want to set a custom timer instead of having to follow fixed timelines like in Control Center, use Siri virtual assistant.
First, wake up Siri on your iPhone or iPad. If you have the Hey Siri feature enabled, all you have to do is say 'Hey Siri'. You can also press and hold the Side button (screen on/off button) on the device to activate the virtual assistant (it's the same button you use to wake up your iPhone or iPad).

When Siri is ready, just say a time that you want to set a timer, such as: 'Set a 12-minute timer'. Siri will respond with a confirmation, and you'll see the corresponding countdown timer displayed at the top of the screen.

To monitor the timer, say 'Show my timer' to Siri. In case you want to cancel the timer, just say 'Cancel my timer'.

You should read it
- Instructions for inserting a countdown timer in Google Slides
- Countdown timer collection to insert into Powerpoint
- How to create a countdown timer in Excel
- How to access the Camera timer on iPhone 11 and iPhone 11 Pro
- Trick to use quick timer on iPhone
- How to schedule photos on iPhone
- How to set a custom timer on Apple Watch
- How to count down events on Windows 10
May be interested
- How to set a timer to take photos on iPhone is extremely simple and not everyone knows
 timing photos on iphone will help you take photos with family, relatives, and friends without missing any members. let's immediately learn how to set up a timer to take photos on iphone through the article below.
timing photos on iphone will help you take photos with family, relatives, and friends without missing any members. let's immediately learn how to set up a timer to take photos on iphone through the article below. - How to schedule photos on iPhone
 immediately after setting the photo timer on the iphone, the photo button will automatically execute. the article below will guide you to set a timer to take photos on iphone.
immediately after setting the photo timer on the iphone, the photo button will automatically execute. the article below will guide you to set a timer to take photos on iphone. - 5 Great apps to countdown the days on your phone
 the countdown app on your phone helps you not forget important anniversaries in life. below is a list of the top 5 best and most accurate day countdown apps on phones.
the countdown app on your phone helps you not forget important anniversaries in life. below is a list of the top 5 best and most accurate day countdown apps on phones. - Simple and easy ways to schedule PC shutdown
 pc shutdown timer is a useful feature that users can use to shut down the pc after a specified period of time. find out more with hacom here
pc shutdown timer is a useful feature that users can use to shut down the pc after a specified period of time. find out more with hacom here - How to timer Panasonic air conditioner
 panasonic air-conditioning timer is a very useful feature on air conditioners when we can set the time to turn on or off the air conditioner automatically without having to directly perform.
panasonic air-conditioning timer is a very useful feature on air conditioners when we can set the time to turn on or off the air conditioner automatically without having to directly perform. - Windows 11 has added new Timer and Countdown clock widgets, what's noteworthy?
 the widget system is one of the important components in the innovative user experience that microsoft wants to implement on windows 11.
the widget system is one of the important components in the innovative user experience that microsoft wants to implement on windows 11. - Music timer on Youtube
 the youtube music timer will help you not to consume much battery power if you accidentally listen to a playlist or a long story on youtube and oversleep.
the youtube music timer will help you not to consume much battery power if you accidentally listen to a playlist or a long story on youtube and oversleep. - Sync data between iPhone and iPad in just a few simple steps
 you cannot sync your iphone and ipad using a cable connecting two devices or connect via a wi-fi network like syncing your iphone / ipad with your computer.
you cannot sync your iphone and ipad using a cable connecting two devices or connect via a wi-fi network like syncing your iphone / ipad with your computer. - What to do when the iPhone or iPad can't turn on?
 iphone and ipad, like any other technology, are not absolutely perfect. if you have pressed the power button and the screen doesn't turn on or you see an error message, don't worry. you can make it reboot.
iphone and ipad, like any other technology, are not absolutely perfect. if you have pressed the power button and the screen doesn't turn on or you see an error message, don't worry. you can make it reboot. - 6 simple ways to fix the situation of iPhone and iPad crashes while downloading applications
 during the process of downloading any application on the iphone or ipad hangs, which makes you feel uncomfortable. the following article will only help you with simple ways to overcome this situation.
during the process of downloading any application on the iphone or ipad hangs, which makes you feel uncomfortable. the following article will only help you with simple ways to overcome this situation.










 How to check the password of iCloud Keychain
How to check the password of iCloud Keychain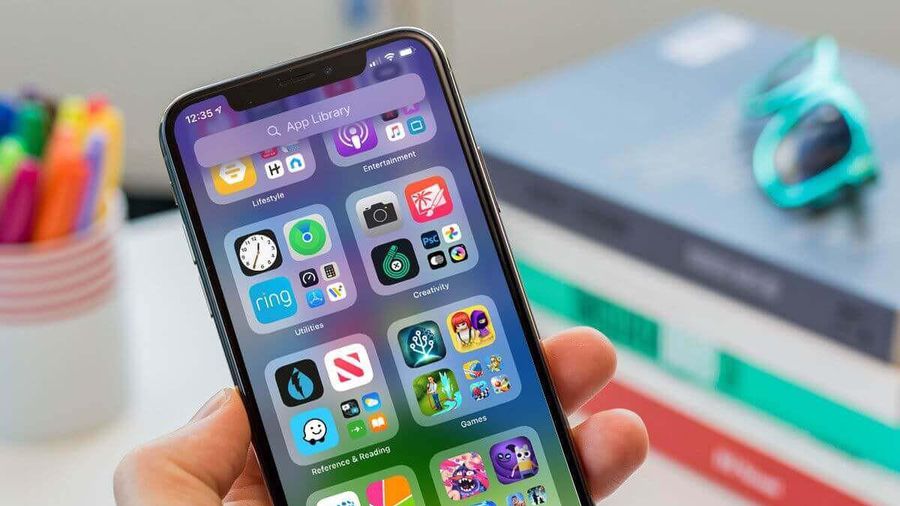 How to handle when iCloud runs out of storage space
How to handle when iCloud runs out of storage space Apple releases iOS 14.7 and iPadOS 14.7 beta for developers
Apple releases iOS 14.7 and iPadOS 14.7 beta for developers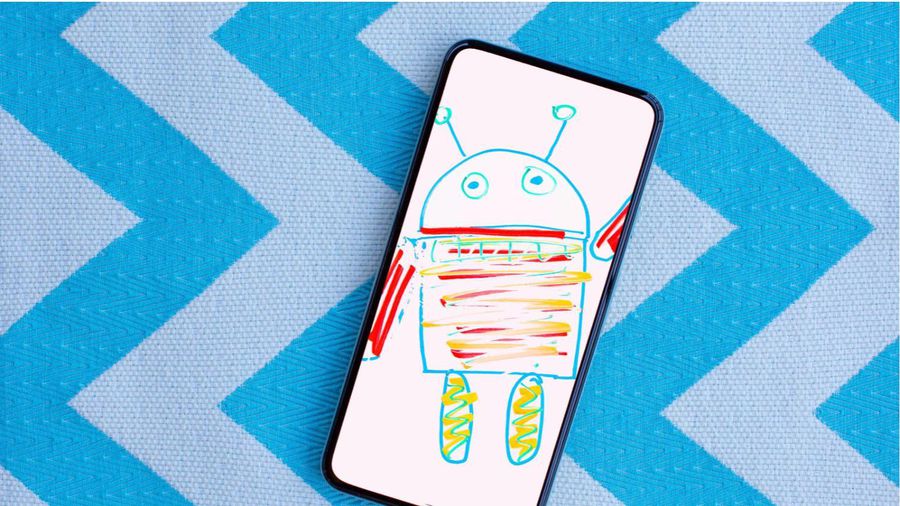 Instructions for installing Android 12 Beta version
Instructions for installing Android 12 Beta version Steps to use Nearby Share on Android phones
Steps to use Nearby Share on Android phones List of phones eligible for Android 12 Beta upgrade from today
List of phones eligible for Android 12 Beta upgrade from today