How to Boot a Mac from Firewire
Method 1 of 3:
Use FireWire When Your Macintosh Won't Boot on Its Own
-
 Locate your Mac computer's FireWire port. It will usually be located near the USB port and will be just a bit narrower and taller than USB ports, with angled corners on one side of the port.
Locate your Mac computer's FireWire port. It will usually be located near the USB port and will be just a bit narrower and taller than USB ports, with angled corners on one side of the port. -
 Plug the FireWire connector for your FireWire drive or device into your Macintosh computer's FireWire port.
Plug the FireWire connector for your FireWire drive or device into your Macintosh computer's FireWire port. -
 Hold down the 'Option' key as you power your Macintosh computer up.
Hold down the 'Option' key as you power your Macintosh computer up. -
 Select the FireWire drive from the list of available boot-up options that displays on your Macintosh screen.
Select the FireWire drive from the list of available boot-up options that displays on your Macintosh screen. -
 Click the right-facing arrow to select the FireWire drive and finish booting your Mac from it.
Click the right-facing arrow to select the FireWire drive and finish booting your Mac from it.
Method 2 of 3:
Operate FireWire When Your Macintosh Will Boot on Its Own
-
 Turn your computer on and let it boot completely.
Turn your computer on and let it boot completely. -
 Locate your Macintosh computer's FireWire port, as above.
Locate your Macintosh computer's FireWire port, as above. -
 Connect the FireWire connector for the FireWire drive to your Macintosh computer's FireWire port.
Connect the FireWire connector for the FireWire drive to your Macintosh computer's FireWire port. -
 Open a Finder window to make sure that the icon for the FireWire drive is displayed under 'Devices' in the Finder window.
Open a Finder window to make sure that the icon for the FireWire drive is displayed under 'Devices' in the Finder window. -
 Open the System Preferences dialog for your computer and select 'Startup Disk' from the list of System options.
Open the System Preferences dialog for your computer and select 'Startup Disk' from the list of System options. -
 Select the FireWire drive you want to boot with.
Select the FireWire drive you want to boot with. -
 Click 'Restart' to reboot your computer using the FireWire drive.
Click 'Restart' to reboot your computer using the FireWire drive.
Method 3 of 3:
Utilize a Macintosh Computer as a FireWire Disk
-
 To use Macintosh computers as FireWire disks themselves, hold down the 'T' key during system start up. This forces the system into FireWire " target" mode, at which point it can be connected to another Macintosh computer via a FireWire cable and used as a remote (target) drive disk.
To use Macintosh computers as FireWire disks themselves, hold down the 'T' key during system start up. This forces the system into FireWire " target" mode, at which point it can be connected to another Macintosh computer via a FireWire cable and used as a remote (target) drive disk.- This is a useful technique for transferring specific data from an old computer to a newly purchased computer. Just boot the old computer in target mode, connect it to the new computer, and transfer only the data you want to transfer, instead of transferring everything with the Migrate utility.
- This technique works for almost all Mac computers, in both desktop and notebook models, with G4 or faster processors. The one notable exception to this is the Power Mac G4 model with PCI graphics, which does not support FireWire booting.
4 ★ | 1 Vote
You should read it
- Dissecting Apple Macintosh computers
- Distinguish common types of computer cables
- Compare speed of connection standards
- Computer hard drive is fast, why?
- How to use the RAM drive in Windows 10
- How much C computer drive capacity to be reasonable?
- Apple computers were ostracized because 'not green'
- Experience 7 old operating systems right on the browser
May be interested
- What is a Volume Boot Code?
 the volume boot code is required by the master boot code and is used to boot the boot manager, which begins the actual loading process of the operating system.
the volume boot code is required by the master boot code and is used to boot the boot manager, which begins the actual loading process of the operating system. - How to create USB boot versatile, USB rescue by DLC Boot
 to create usb boot, usb rescue we can use dlc boot software with the ability to fix windows errors, data, drive division, computer partition, ...
to create usb boot, usb rescue we can use dlc boot software with the ability to fix windows errors, data, drive division, computer partition, ... - Steps to fix dual boot option not showing in Windows 10
 if your dual-boot system doesn't show the operating system selection menu or windows boot manager during boot, you're not alone. the lack of a dual boot option is common on newly created dual boot systems, mainly caused by an incorrectly configured boot manager.
if your dual-boot system doesn't show the operating system selection menu or windows boot manager during boot, you're not alone. the lack of a dual boot option is common on newly created dual boot systems, mainly caused by an incorrectly configured boot manager. - What is a Volume Boot Record (VBR)?
 the volume boot record, commonly known as the partition boot sector, is a type of boot sector, stored on a specific partition on a hard drive or other storage device, containing the computer code necessary to start the boot process.
the volume boot record, commonly known as the partition boot sector, is a type of boot sector, stored on a specific partition on a hard drive or other storage device, containing the computer code necessary to start the boot process. - Instructions for creating USB boot with Hiren's BootCD quickly
 instructions on how to create usb boot with hiren's boot details, with a few simple steps you have a usb to boot, install win.
instructions on how to create usb boot with hiren's boot details, with a few simple steps you have a usb to boot, install win. - Create USB Boot with Hiren's Boot
 thuthuatphanmem.vn will guide you to create a usb boot with hiren's boot tool with just a few simple steps. to create usb boot with hiren's boot first we need to prepare the following: a usb with a capacity of 1gb or more. hiren's bo software
thuthuatphanmem.vn will guide you to create a usb boot with hiren's boot tool with just a few simple steps. to create usb boot with hiren's boot first we need to prepare the following: a usb with a capacity of 1gb or more. hiren's bo software - Instructions to edit or replace Boot.ini file on Windows XP
 boot.ini is a hidden file used to identify folders on the partition, and the directory location located on the windows xp hard drive. however, sometimes for some reason the boot.ini file may be damaged, corrupted, or deleted.
boot.ini is a hidden file used to identify folders on the partition, and the directory location located on the windows xp hard drive. however, sometimes for some reason the boot.ini file may be damaged, corrupted, or deleted. - What is the Master Boot Code?
 the master boot code (sometimes abbreviated as mbc) is one of the components of the master boot record. it implements the first important function set during boot.
the master boot code (sometimes abbreviated as mbc) is one of the components of the master boot record. it implements the first important function set during boot. - Create Usb Boot, How to Make USB Hiren's Boot Easy
 currently, always carrying inconvenient cds and installation dvds. in this article, i will guide you to create a usb boot with full function of a hiren's boot cd.
currently, always carrying inconvenient cds and installation dvds. in this article, i will guide you to create a usb boot with full function of a hiren's boot cd. - How to restore Master Boot Record in Windows 10
 master boot record (mbr) is a special type of boot sector found when starting the system partition. mbr informs about the upcoming boot process such as partition distribution, size, file system, etc. a mbr traditionally contains a small part of executable code, turning the boot process into the appropriate operating system. .
master boot record (mbr) is a special type of boot sector found when starting the system partition. mbr informs about the upcoming boot process such as partition distribution, size, file system, etc. a mbr traditionally contains a small part of executable code, turning the boot process into the appropriate operating system. .
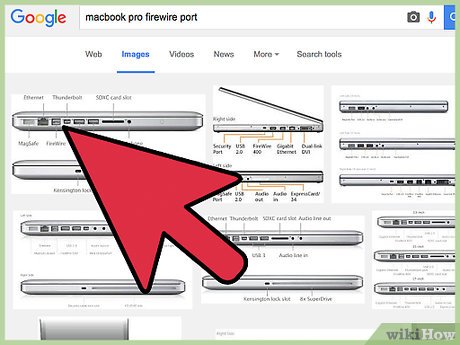
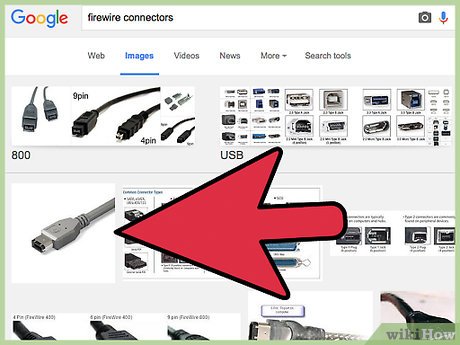
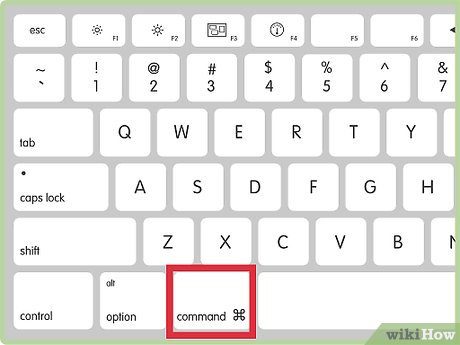
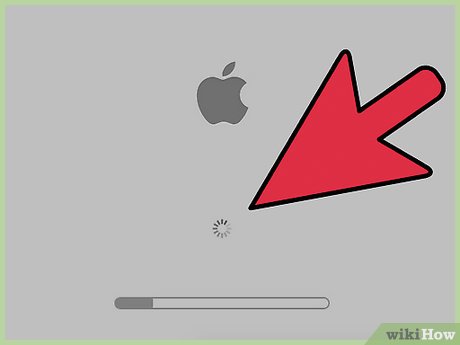



















 How to Make an Interactive Desktop Background
How to Make an Interactive Desktop Background How to Add Email Accounts to a Mac
How to Add Email Accounts to a Mac How to Start Screensaver with a Keyboard Shortcut on Mac
How to Start Screensaver with a Keyboard Shortcut on Mac How to Make a Movie of Yourself on a Mac
How to Make a Movie of Yourself on a Mac How to Upgrade Mac System Software
How to Upgrade Mac System Software How to Enable Flash Player on Mac
How to Enable Flash Player on Mac