How to reverse the direction of the mouse scroll on Windows 10
On Windows 10, mouse and touchpads are essential input devices that make it easy to navigate and interact with on-screen elements.
However, they have the default scrolling direction (scroll down to scroll up), although it works with most users, but that's not a hobby that everyone agrees or needs. Left-handed people may also prefer the opposite direction.
Microsoft provides the option for the touchpad user to change the mouse scroll direction in Windows 10. However, you do not have the corresponding option to change the mouse scroll direction for the mouse wheel. If you want, you need to edit the value in the registry.
- How to change mouse settings in Windows
- How to use the mouse scroll bar to quickly open the folder?
- Summary of Touchpad operations on Windows 10
How to reverse the direction of scrolling on the Windows 10 touchpad
To reverse the direction of scrolling, follow the steps below:
Step 1 . Open the Windows Settings application.
Step 2 . Navigate to Devices .
Step 3 . Select the Touchpad option. It will only appear if the touchpad is supported by Microsoft. Most high-end or mid-range computers have this option.
Step 4 . On the Scroll and Zoom section , select Down Motion Scrolls Down from the Scrolling Direction drop-down menu. Now your scrolling direction has been reversed.

To return to the normal direction, simply reverse the above process.
How to reverse the direction of the mouse scroll on Windows 10
If you use the mouse to navigate on Windows 10, the Settings application does not have the option to reverse the direction of scrolling. However, you can still modify the mouse scrolling behavior using the Registry.
Warning: Editing the Registry can cause a malfunction or even a system failure if not done correctly. Therefore, you should back up the registry before doing so to prevent a problem.
First, we need to find the mouse identifier on Windows 10, follow these steps:
Step 1 . Open Start .
Step 2 . Search for Device Manager , click on the appropriate result.
Step 3 . Expand the Mice and other pointing devices section .
Step 4 . Right-click on the mouse in use and select the Properties option.

Step 5 . Click on the Details tab.
Step 6 . Use the Property drop-down menu and select Device instance path .
Step 7 . Record the mouse VID ID value.
For example: VID_0E0F & PID_0003 & MI_01.

After obtaining the mouse ID, perform the following steps to reverse the direction of the mouse scroll using the Registry.
Step 1 . Press Win + R to open Run .
Step 2 . Type regedit , click Ok to open the Registry.
Step 3 . Browse to the following location:
ComputerHKEY_LOCAL_MACHINESYSTEMCurrentControlSetEnumHID Tip: On Windows 10, you can now copy and paste the path into the address bar of the Registry to quickly move to the main destination.
Step 4 . Expand the key (directory) that matches the mouse's VID ID. For example: VID_0E0F & PID_0003 & MI_01.
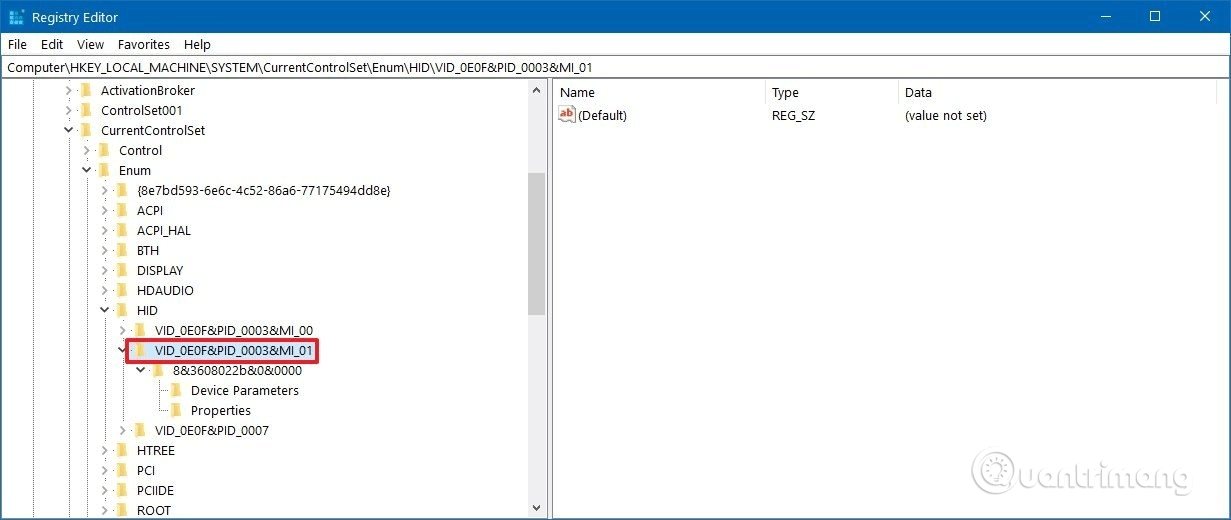
Step 5 . Extended key available.
Step 6 . Select key Device Parameters .
Step 7 . Double-click FlipFlopWheel DWORD and set the value from 0 to 1 .
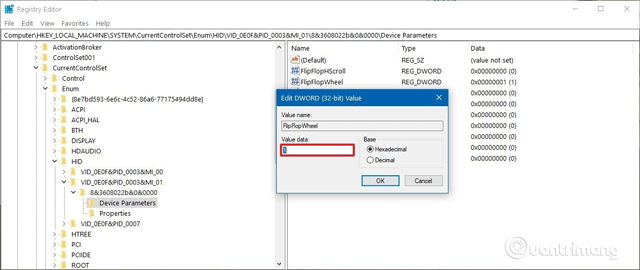
Step 8 . Click OK .
Step 9 . Restart the computer.
If you want to return to the default scrolling direction. Just reset the value from 1 to 0 .
I wish you all success!
You should read it
- How to Change the Scroll Direction on a Mac
- How to Scroll Down on a Mac
- How to make the Scroll Lock key useful on Windows 10 PC
- How to use the mouse scroll bar to quickly open the folder?
- How to add a scroll button to the top of the page for web pages
- Guide to change the direction of the scrolling page of Touchpad Windows 10
- How to scroll bar scrolls horizontally and vertically in Word and Excel
- How to Scroll Faster on a Mac
May be interested
- How to fix mouse lag in Windows 11/10
 at times, you may notice that your mouse pointer is laggy. while the reasons for mouse lag can vary, problematic or outdated cursor drivers are the most common causes for this problem.
at times, you may notice that your mouse pointer is laggy. while the reasons for mouse lag can vary, problematic or outdated cursor drivers are the most common causes for this problem. - How to Invert Scrolling on a Mac
 to invert scrolling on a mac, click the apple icon → click 'system preferences' → click either the 'trackpad' or 'mouse' icon → click the 'scroll direction: natural' check box to uncheck it. click the apple icon. it's the...
to invert scrolling on a mac, click the apple icon → click 'system preferences' → click either the 'trackpad' or 'mouse' icon → click the 'scroll direction: natural' check box to uncheck it. click the apple icon. it's the... - Fix Zoom mouse scroll error in Excel in detail step by step (NEW)
 hello! tipsmake will guide you to fix the zoom mouse rolling error in excel. if you are 'sweating' with this problem, please refer to it immediately
hello! tipsmake will guide you to fix the zoom mouse rolling error in excel. if you are 'sweating' with this problem, please refer to it immediately - Windows operating system: Exploiting scrolling function
 most mouse devices have a control wheel arranged between the right and left buttons. this wheel button allows scrolling quickly, but that's just one of its capabilities. here are the steps to exploit scrolling in windows.
most mouse devices have a control wheel arranged between the right and left buttons. this wheel button allows scrolling quickly, but that's just one of its capabilities. here are the steps to exploit scrolling in windows. - Instructions for creating reverse text
 write letters in reverse, overturning words easily if you know the following tips. let's see how to write this reverse text, you can copy it on facebook so your friends will get tired of reading it.
write letters in reverse, overturning words easily if you know the following tips. let's see how to write this reverse text, you can copy it on facebook so your friends will get tired of reading it. - Use mouse more effectively
 the following article will introduce you to some small tips to help you use your mouse more effectively.
the following article will introduce you to some small tips to help you use your mouse more effectively. - How to change mouse settings in Windows
 if you are bored with the default mouse image on windows, want to change its speed and settings, see the following article to bring a new look to your windows mouse .
if you are bored with the default mouse image on windows, want to change its speed and settings, see the following article to bring a new look to your windows mouse . - Download the reverse video creation application, Reverse Movie FX is free on the AppStore
 reverse movie fx is an application that supports reverse video creation, allowing users to get back-to-back, reverse-play, reverse-action videos, which look like an interesting magic trick.
reverse movie fx is an application that supports reverse video creation, allowing users to get back-to-back, reverse-play, reverse-action videos, which look like an interesting magic trick. - How to perform Reverse DNS Lookup
 what is reverse dns? dns is often used to resolve domain names into ip addresses. this action is performed every time you visit a website on the internet.
what is reverse dns? dns is often used to resolve domain names into ip addresses. this action is performed every time you visit a website on the internet. - How to add a scroll button to the top of the page for web pages
 to quickly add a scroll button to the top or bottom of the page for users, users can install the scroll to top button gadget.
to quickly add a scroll button to the top or bottom of the page for users, users can install the scroll to top button gadget.










 How to reset the status to expand the File Explorer navigation pane on Windows 10
How to reset the status to expand the File Explorer navigation pane on Windows 10 How to fix Unhandled Exception Has Occurred errors on Windows 10
How to fix Unhandled Exception Has Occurred errors on Windows 10 Trick to use Alt + Tab on Windows 10
Trick to use Alt + Tab on Windows 10 How to play Blu-Ray disc on Windows 10
How to play Blu-Ray disc on Windows 10 How to stack all windows in Windows 10
How to stack all windows in Windows 10 How to enable or disable desktop wallpaper in Windows 10
How to enable or disable desktop wallpaper in Windows 10