How to Make a Movie of Yourself on a Mac
Method 1 of 3:
Making a Photo Booth Video
-
 Open the Photo Booth app on your Mac. Photo Booth is a camera app that comes bundled with your Mac OS. The Photo Booth icon looks like a camera and four small photographs in your Applications folder.
Open the Photo Booth app on your Mac. Photo Booth is a camera app that comes bundled with your Mac OS. The Photo Booth icon looks like a camera and four small photographs in your Applications folder.- If you can't see Photo Booth in Applications, click on the magnifying glass icon in the upper-right corner of your screen, and then type Photo Booth. It will show up at the top of the list.
-
 Click Camera on the menu bar. This menu will be at the top your screen when you open Photo Booth.
Click Camera on the menu bar. This menu will be at the top your screen when you open Photo Booth. -
 Select your camera from the menu. If you have multiple cameras connected to your Mac, you will have to select the one you want to use.
Select your camera from the menu. If you have multiple cameras connected to your Mac, you will have to select the one you want to use.- Depending on your Mac's model and current software, your built-in camera may show up as Built-in iSight or FaceTime HD Camera. This is the default option in Photo Booth. You don't need to change it if you want to use your computer's internal camera.
-
 Click on the film roll icon in Photo Booth. You will see a film roll icon in the lower-left corner of your Photo Booth window. This button will switch Photo Booth from photo capture to video recording mode.
Click on the film roll icon in Photo Booth. You will see a film roll icon in the lower-left corner of your Photo Booth window. This button will switch Photo Booth from photo capture to video recording mode. -
 Click the Effects button. This button is located in the lower-right corner of your Photo Booth window. It will open a menu of visual effects you can apply to your video.
Click the Effects button. This button is located in the lower-right corner of your Photo Booth window. It will open a menu of visual effects you can apply to your video. -
 Select a video effect. You can preview all video effects on the Effects menu. Clicking on an effect will apply it to your video and go back to the Photo Booth home screen.
Select a video effect. You can preview all video effects on the Effects menu. Clicking on an effect will apply it to your video and go back to the Photo Booth home screen. -
 Click the Video Record button. This button looks like a red movie camera icon at the center-bottom of your Photo Booth window. Photo Booth will count back from 3 and start recording your video.
Click the Video Record button. This button looks like a red movie camera icon at the center-bottom of your Photo Booth window. Photo Booth will count back from 3 and start recording your video. -
 Click the Stop button. This button looks like a red square button at the bottom of Photo Booth. It will stop recording and save your video to your Photo Booth camera roll.
Click the Stop button. This button looks like a red square button at the bottom of Photo Booth. It will stop recording and save your video to your Photo Booth camera roll. -
 Click on your video from your Photo Booth roll. A thumbnail of your video will appear in your camera roll at the bottom of your Photo Booth window. Clicking on it will play the video in Photo Booth.
Click on your video from your Photo Booth roll. A thumbnail of your video will appear in your camera roll at the bottom of your Photo Booth window. Clicking on it will play the video in Photo Booth. -
 Right-click on the video thumbnail. It will open a drop-down menu.
Right-click on the video thumbnail. It will open a drop-down menu. -
 Select Export. This option will open a pop-up window to browse your computer. It will let you export and save your video to any folder on your computer, or on iCloud.
Select Export. This option will open a pop-up window to browse your computer. It will let you export and save your video to any folder on your computer, or on iCloud. -
 Select a folder on your Mac. Use the pop-up window to select a folder to save your video.
Select a folder on your Mac. Use the pop-up window to select a folder to save your video. -
 Click Save. This is the blue button in the lower-right corner of the pop-up window. It will save your video to the destination folder you chose.
Click Save. This is the blue button in the lower-right corner of the pop-up window. It will save your video to the destination folder you chose.- Your video will save as a MOV file. You can use QuickTime Player or different software to play it.
Method 2 of 3:
Recording a Quicktime Movie
-
 Open the QuickTime Player app on your Mac. Most Mac computers come bundled with QuickTime Player 10 installed. It looks like a blue 'Q' logo in your Applications folder.
Open the QuickTime Player app on your Mac. Most Mac computers come bundled with QuickTime Player 10 installed. It looks like a blue 'Q' logo in your Applications folder.- If you can't find QuickTime Player in Applications, click on the magnifying glass icon in the upper-right corner of your screen, and then type QuickTime. It will show up at the top of the list.
-
 Click the File menu. This option will be on the menu bar at the top of your screen when you open QuickTime Player.
Click the File menu. This option will be on the menu bar at the top of your screen when you open QuickTime Player. -
 Click New Movie Recording from the menu. This option will be at the top of QuickTime Player's File menu.
Click New Movie Recording from the menu. This option will be at the top of QuickTime Player's File menu.- You can also press the ⌥ Option+⌘ Command+N shortcut on your keyboard to start a new movie recording.
-
 Click the Record button. This button looks like a red dot in the movie recording toolbox at the bottom of your video. It will start recording a video of you on QuickTime.
Click the Record button. This button looks like a red dot in the movie recording toolbox at the bottom of your video. It will start recording a video of you on QuickTime.- If the movie recording toolbox disappears from your screen, hover over the video with your mouse to see it again. If you want to hide the toolbox, click on the video.
-
 Click the Stop button. This button looks like a gray square in the movie recording toolbox. It will stop recording your video.
Click the Stop button. This button looks like a gray square in the movie recording toolbox. It will stop recording your video.- The Stop button replaces the red dot (Record) button when you start recording video.
-
 Click the Play button. This is the arrow icon facing your right-hand side at the bottom of your video. It will play your video in QuickTime player.
Click the Play button. This is the arrow icon facing your right-hand side at the bottom of your video. It will play your video in QuickTime player. -
 Click File on the menu bar.
Click File on the menu bar. -
 Hover over Export. This will let you select a video format to save your video on your computer.
Hover over Export. This will let you select a video format to save your video on your computer. -
 Select a video format. Depending on your hardware and current software, your options may include 1080p, 720p, 480p, iPad, iPhone, iPod touch & Apple TV, and Audio Only. Clicking on one of these options will open a pop-up window to select a folder to save your video.
Select a video format. Depending on your hardware and current software, your options may include 1080p, 720p, 480p, iPad, iPhone, iPod touch & Apple TV, and Audio Only. Clicking on one of these options will open a pop-up window to select a folder to save your video. -
 Select a folder on your Mac. Use the pop-up window to browse your computer and select a folder to save your video.
Select a folder on your Mac. Use the pop-up window to browse your computer and select a folder to save your video. -
 Click Save. This is the blue button in the lower-right corner the pop-up window. It will export your video and save it to the folder you chose.
Click Save. This is the blue button in the lower-right corner the pop-up window. It will export your video and save it to the folder you chose.- Your video will save as a MOV file. You can use QuickTime Player or different software to play it.
Method 3 of 3:
Recording a FaceTime Movie
-
 Open the FaceTime app on your Mac. All Mac computers come bundled with FaceTime installed. The FaceTime app looks like a green and white video camera behind a smaller phone icon in your Application folder.
Open the FaceTime app on your Mac. All Mac computers come bundled with FaceTime installed. The FaceTime app looks like a green and white video camera behind a smaller phone icon in your Application folder.- If you can't find FaceTime in Applications, click on the magnifying glass icon in the upper-right corner of your screen, and then type FaceTime. It will show up at the top of the list.
-
 Start a FaceTime call. Call a friend on FaceTime as you normally do on your Mac.
Start a FaceTime call. Call a friend on FaceTime as you normally do on your Mac.- If you need help starting a FaceTime call, this article will show you how to set it up and call your friends on your Mac.
-
 Open the QuickTime Player app on your Mac. Most Mac computers come bundled with QuickTime Player 10 installed. It looks like a blue 'Q' logo in your Applications folder.
Open the QuickTime Player app on your Mac. Most Mac computers come bundled with QuickTime Player 10 installed. It looks like a blue 'Q' logo in your Applications folder.- If you can't find QuickTime Player in Applications, click on the magnifying glass icon in the upper-right corner of your screen, and then type QuickTime. It will show up at the top of the list.
-
 Click the File menu. This option will be on the menu bar at the top of your screen when you open QuickTime Player.
Click the File menu. This option will be on the menu bar at the top of your screen when you open QuickTime Player. -
 Click New Screen Recording from the menu. This option will be at the top of QuickTime Player's File menu. QuickTime will open a Screen Recording toolbox.
Click New Screen Recording from the menu. This option will be at the top of QuickTime Player's File menu. QuickTime will open a Screen Recording toolbox.- You can also press the ^ Control+⌘ Command+N shortcut on your keyboard to start a new screen recording.
-
 Click the Record button. This button looks like a red dot in the Screen Recording toolbox. It will start recording your video in QuickTime.
Click the Record button. This button looks like a red dot in the Screen Recording toolbox. It will start recording your video in QuickTime. -
 Click and drag your mouse to select the FaceTime window. You can make your selection bigger or smaller from the corners before you start recording.
Click and drag your mouse to select the FaceTime window. You can make your selection bigger or smaller from the corners before you start recording. -
 Click the Start Recording button. This button will appear in the middle of your selection window when you select a part of your screen. It will start recording your screen as video.
Click the Start Recording button. This button will appear in the middle of your selection window when you select a part of your screen. It will start recording your screen as video. -
 Click the Stop button on the menu bar. This button looks like a gray square inside a circle at the top of your screen. It will stop recording and open your screen recording as a QuickTime video.
Click the Stop button on the menu bar. This button looks like a gray square inside a circle at the top of your screen. It will stop recording and open your screen recording as a QuickTime video.- The Stop button will automatically appear on the menu bar when you start screen recording.
-
 Click the Play button. This is the arrow icon facing your right-hand side at the bottom of your video. It will play your video in QuickTime player.
Click the Play button. This is the arrow icon facing your right-hand side at the bottom of your video. It will play your video in QuickTime player. -
 Click File on the menu bar.
Click File on the menu bar. -
 Hover over Export. This will let you select a video format to save your video on your computer.
Hover over Export. This will let you select a video format to save your video on your computer. -
 Select a video format. Depending on your hardware and current software, your options may include 1080p, 720p, 480p, iPad, iPhone, iPod touch & Apple TV, and Audio Only. Clicking on one of these options will open a pop-up window to select a folder to save your video.
Select a video format. Depending on your hardware and current software, your options may include 1080p, 720p, 480p, iPad, iPhone, iPod touch & Apple TV, and Audio Only. Clicking on one of these options will open a pop-up window to select a folder to save your video. -
 Select a folder on your Mac. Use the pop-up window to browse your computer and select a folder to save your video.
Select a folder on your Mac. Use the pop-up window to browse your computer and select a folder to save your video. -
 Click Save. This is the blue button in the lower-right corner the pop-up window. It will export your video and save it to the folder you chose.
Click Save. This is the blue button in the lower-right corner the pop-up window. It will export your video and save it to the folder you chose.- Your video will save as a MOV file. You can use QuickTime Player or different software to play it.
4 ★ | 2 Vote
You should read it
- The best video recording apps for Ubuntu
- How to enable HDR video recording on iPhone
- 8 tweaks to help you improve video recording quality
- Tips to increase sound quality when recording videos with smartphones
- Learn video recording standards with smartphones
- How to shoot Mobile Union videos on Android, iPhone
- Pocket some quality video recording tips on iPhone
- How to record video with a laptop without installing software
May be interested
- Korean movies that cause fever should not be missed
 attractive korean films that you should not ignore bring exciting and interesting entertainment moments.
attractive korean films that you should not ignore bring exciting and interesting entertainment moments. - How to Use Windows Movie Maker
 this wikihow teaches you how to create a basic movie with music in windows movie maker. in order to do this, you'll first need to install windows movie maker on your computer, as windows typically does not come with windows movie maker...
this wikihow teaches you how to create a basic movie with music in windows movie maker. in order to do this, you'll first need to install windows movie maker on your computer, as windows typically does not come with windows movie maker... - High definition movie reader
 hd dvd movie players already have competition in the living room: samsung has just released a $ 1000 bd-p1000, the first movie projector that supports blu-ray in the market, sony pictures and lions gate already has. movies in blu-ray format.
hd dvd movie players already have competition in the living room: samsung has just released a $ 1000 bd-p1000, the first movie projector that supports blu-ray in the market, sony pictures and lions gate already has. movies in blu-ray format. - How to make videos, make movies on your computer easily withcut
 making a short movie is not difficult. but making a good movie requires good skills and tools. there are a lot of video editing tools, one of the most popular options now is shotcut. let's see how to create a short movie with cutcut!
making a short movie is not difficult. but making a good movie requires good skills and tools. there are a lot of video editing tools, one of the most popular options now is shotcut. let's see how to create a short movie with cutcut! - Make videos, photo albums with Windows Movie Maker
 movie maker is a completely free software that supports many features such as video cutting, joining and editing videos ... and one of those features is to create videos from existing images. you can create videos from a wide range of photos and available music, with effects
movie maker is a completely free software that supports many features such as video cutting, joining and editing videos ... and one of those features is to create videos from existing images. you can create videos from a wide range of photos and available music, with effects - How to Make an Animation Using PowerPoint and Movie Maker
 do you want to make basic animation for school or just for fun? powerpoint and movie maker are simple windows tools to use! open up powerpoint. any version will work.
do you want to make basic animation for school or just for fun? powerpoint and movie maker are simple windows tools to use! open up powerpoint. any version will work. - How to create movie posters in GIMP
 do you believe you can design an impressive movie poster without going to photoshop? that's right, in this tutorial, tipsmake.com will show you how to create a great movie poster by drawing, editing and free gimp graphic design.
do you believe you can design an impressive movie poster without going to photoshop? that's right, in this tutorial, tipsmake.com will show you how to create a great movie poster by drawing, editing and free gimp graphic design. - Very Slow Movie Player- a strange device that displays 24 pictures / hour turns a 2 hour movie 17 minutes into 8220 hours
 the very slow movie player will play at a rate of 24 frames / hour slowly instead of 24 frames / s like regular movie projection to turn cinematic works into one entertainment art stuff.
the very slow movie player will play at a rate of 24 frames / hour slowly instead of 24 frames / s like regular movie projection to turn cinematic works into one entertainment art stuff. - How to rotate the video in reverse, tilt with Windows Movie Maker
 windows movie maker is a video editing software available in windows live essentials, which allows users to record videos at 90-degree angles.
windows movie maker is a video editing software available in windows live essentials, which allows users to record videos at 90-degree angles. - Nine Puzzles: A Korean thriller that weaves together crime psychology, memories, and identity quest
 nine puzzles is not your average korean drama. nine puzzles is a crime thriller, a psychological maze built on hidden and repressed memories.
nine puzzles is not your average korean drama. nine puzzles is a crime thriller, a psychological maze built on hidden and repressed memories.
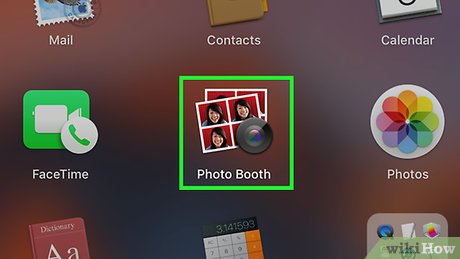
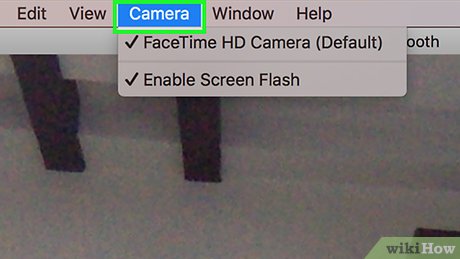
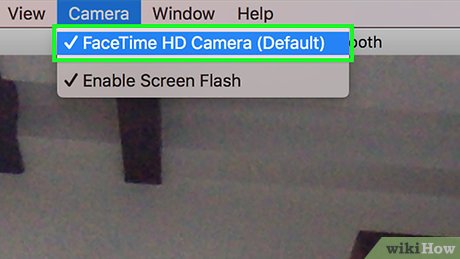








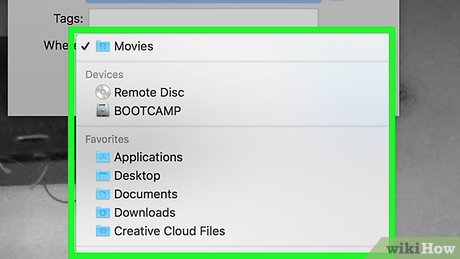





































 How to Upgrade Mac System Software
How to Upgrade Mac System Software How to Enable Flash Player on Mac
How to Enable Flash Player on Mac How to Print AutoCAD Drawings on PC or Mac
How to Print AutoCAD Drawings on PC or Mac How to Play Sounds for Calendar Notifications on a Mac
How to Play Sounds for Calendar Notifications on a Mac How to Use Boot Camp
How to Use Boot Camp How to Schedule an Automatic File Backup in a Mac
How to Schedule an Automatic File Backup in a Mac