How to compare Microsoft Word documents using Legal Blackline
Comparing two documents with each other with the naked eye can take time and is error-prone. Microsoft Word has a better way to accomplish this task, located in the Review window .
How to compare Microsoft Word documents
The legal blackline feature compares two documents and shows you what has changed between them. The comparison by legal blackline is displayed by default in a new third document.
Step 1. Start Microsoft Word. Open the two documents you want to compare.
Step 2. Go to Ribbon> Review> Compare group , and then click Compare.
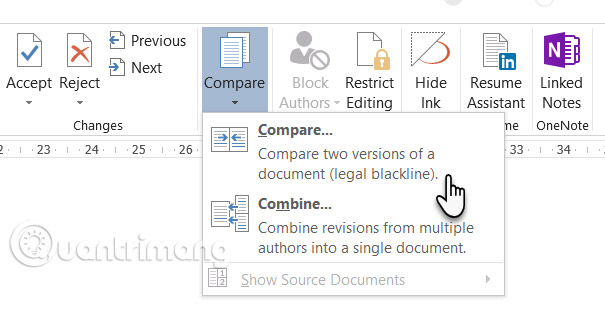 How to compare Microsoft Word documents using Legal Blackline Picture 1
How to compare Microsoft Word documents using Legal Blackline Picture 1
Step 3. Click Compare two versions of a document (legal blackline) . In the Original document section, browse and select the original document. In the Revised document section, browse and select the document you want to compare.
 How to compare Microsoft Word documents using Legal Blackline Picture 2
How to compare Microsoft Word documents using Legal Blackline Picture 2
Step 4. Click More, then select the setting for what you want to compare in the document. In the Show changes section , select whether you want to display character or word level changes. If you do not want to display changes in the third document, select the document you want the changes to appear. (The setting you choose here will become the default for any document comparison, from here onwards).
Step 5. Click OK.
Step 6. If either version of the document has marked changes, Microsoft Word displays a message box. Click Yes to accept changes and compare documents.
If you have selected a new document, Microsoft Office Word will open a third document with the Reviewing Panes on the screen. Any marked changes in the original document are listed, and changes in the modified document are displayed as marked changes. You can control the display of changes from Ribbon> Review> Tracking Group .
Good luck!
You should read it
- Link Download Microsoft Word 2019
- How does the word in Microsoft Word jump?
- Use document comparison feature in Word 2010
- MS Word - Lesson 1: Start with Microsoft Word 2007
- How to reduce Word file size
- How to compare 2 documents in Word
- How to Use Basic Microsoft Word
- Additional features for Microsoft Word with 3 useful add-ins
- How to create and use templates in Microsoft Word
- MS Word - Lesson 2: Working with Documents
- 5 install Microsoft Word you should customize
- Word 2013 Complete Guide (Part 10): Bullets, Numbering, Multilevel list in Microsoft Word






 Use document comparison feature in Word 2010
Use document comparison feature in Word 2010 How to compare 2 documents in Word
How to compare 2 documents in Word Link Download Microsoft Word 2019
Link Download Microsoft Word 2019 How does the word in Microsoft Word jump?
How does the word in Microsoft Word jump? How to insert a signature into Word 2010, 2013, 2016, 2019, 2020
How to insert a signature into Word 2010, 2013, 2016, 2019, 2020 How to reduce Word file size
How to reduce Word file size