How to run File Explorer with administrative rights in Windows 11
When you launch File Explorer the normal way on Windows 11, it opens with standard privileges by default. However, sometimes you will need to run File Explorer with elevated privileges to perform a certain task as an administrator of the system. Find out how to do it right here.
Open File Explorer with administrative privileges using the EXE . file
To open File Explorer with administrative rights through an .exe executable, you need to first open it as usual by pressing the Windows + E key combination, or clicking on the File Explorer icon on the taskbar.
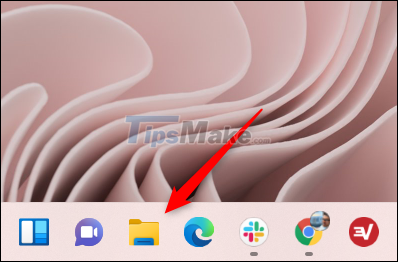 How to run File Explorer with administrative rights in Windows 11 Picture 1
How to run File Explorer with administrative rights in Windows 11 Picture 1
Next, in the File Explorer window that opens, locate the File Explorer EXE file in the path 'This PC > Windows (C:) > Windows'. Right-click on the File Explorer application and then select 'Run as Administrator' in the contextual menu that appears.
 How to run File Explorer with administrative rights in Windows 11 Picture 2
How to run File Explorer with administrative rights in Windows 11 Picture 2
A new instance of File Explorer will immediately open with system administrator privileges.
Open File Explorer with administrative rights through Task Manager
You can also open File Explorer with administrative rights using the Task Manager.
First, launch Task Manager by pressing Ctrl + Shift + Escape. Then, on the Task Manager interface that opens, click 'More Details' at the bottom of the window.
 How to run File Explorer with administrative rights in Windows 11 Picture 3
How to run File Explorer with administrative rights in Windows 11 Picture 3
The Task Manager window will expand, displaying more different information about the applications currently running on the system. Click the 'File' tab in the menu bar, then select 'Run New Task' in the drop-down menu that appears.
 How to run File Explorer with administrative rights in Windows 11 Picture 4
How to run File Explorer with administrative rights in Windows 11 Picture 4
The Create New Task window will immediately appear. Type 'explorer.exe' in the text box next to the Open button, check the box next to the 'Create this task with administrative privileges' option, and then click 'OK'.
 How to run File Explorer with administrative rights in Windows 11 Picture 5
How to run File Explorer with administrative rights in Windows 11 Picture 5
File Explorer will immediately open with system administrator privileges.
With File Explorer running with enhanced privileges, you can now search for any application or file you want to access. However, make sure that the file or folder you are looking for is not hidden.
You should read it
- Summary of ways to open File Explorer on Windows 11
- 9 ways to enable File Explorer in Windows 10
- Restore lost File Explorer icons on Windows 10 Start Menu
- How to hide / show the status bar in File Explorer on Windows 10
- Steps to fix slow Windows File Explorer
- Fix File Explorer error not working on Windows 10
- What is Windows Explorer? How to open Windows Explorer
- 5 best Windows File Explorer extensions to manage files on the system
- 7 notable changes in File Explorer Windows 11
- How to fix Working On It on File Explorer Windows 10
- How to open Folder Options or File Explorer Options in Windows 10
- How to Enlarge Thumbnails and Icons in File Explorer
May be interested

Microsoft launches new Media Player application for Windows 11

Microsoft admits intentionally making it difficult to switch browsers in Windows 11

Microsoft confirms Intel SST audio driver causes blue screen errors for Windows 11 computers

How to add applications to the Windows 11 Taskbar

9 things to do before updating to Windows 11

The context menu of Windows 11 will have a new eye-catching design






 What does running software with administrative rights mean?
What does running software with administrative rights mean? 4 ways to run the software using administrative rights in Windows
4 ways to run the software using administrative rights in Windows How to open CMD with Administrator rights on Windows
How to open CMD with Administrator rights on Windows 7 notable changes in File Explorer Windows 11
7 notable changes in File Explorer Windows 11 Fix File Explorer error not working on Windows 10
Fix File Explorer error not working on Windows 10 5 best Windows File Explorer extensions to manage files on the system
5 best Windows File Explorer extensions to manage files on the system