How to open CMD with Administrator rights on Windows
If you have noticed, in many of my tutorials, articles related to using the command lines in the cmd (Command Prompt) window, I have a tutorial showing you how to open the command prompt. cmd with Administrator rights right?
Without a guide, I'm afraid that many newbies don't know how to do it, and the instructions are too much duplicate. Every article related to the cmd command is the same as that I copy the same instruction, it is very annoying.
Okay, so that means you already understand the problem, right? In this article, I will show you how to run cmd as administrator, and share with you an interesting trick that is to create a cmd shortcut to always run it with administrative rights (Run as administrator). ).
I. Run cmd with Administrator rights in the usual way
1. On Windows 7 operating system
Implementation: You enter cmd in the search box in the Start menu => right-click on the cmd.exe file => select Run as administrator to run with administrative rights.
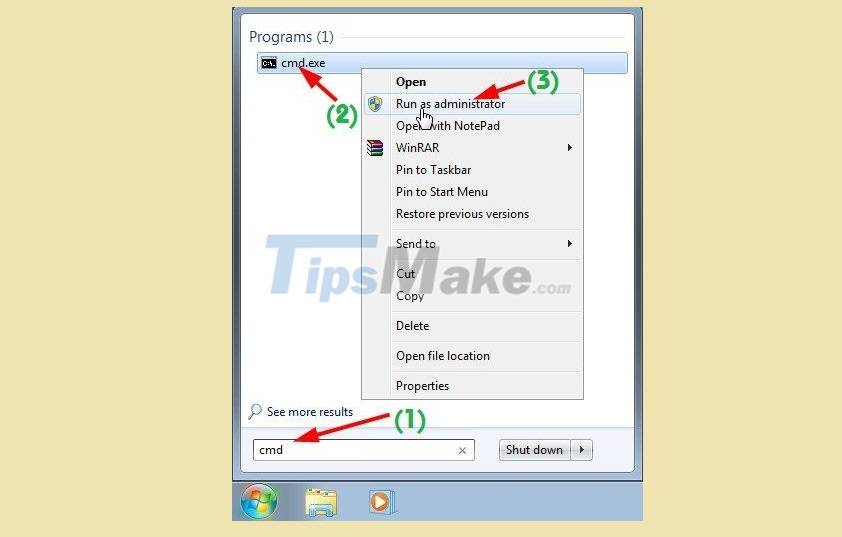
2. On Windows 8/ 8.1 . operating system
For these new operating systems, you can quickly use the Windows + X key combination => then select Command Prompt (Admin) and you're done.
Note: Some older versions of Windows 10, Version 1607 and below can also do it this way.

3. On Windows 10 operating system
You click on the icon of the search button, or press the Windows + S key combination => enter the cmd keyword => appear Command Prompt => right-click and select Run as administrator.
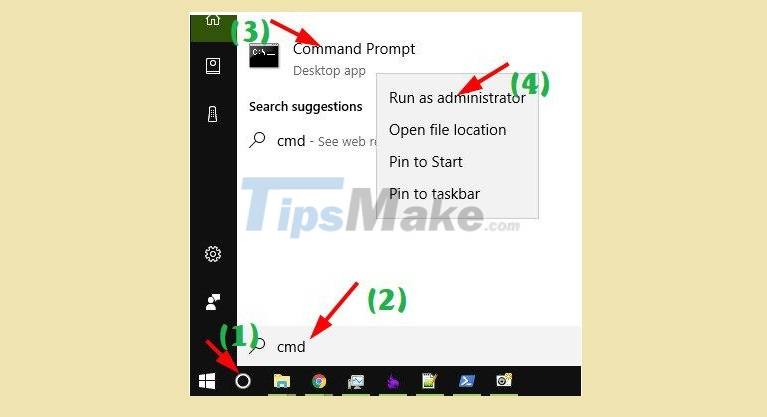
That's it, as simple as that. Now will be another way, that is to create a shortcut to always run cmd as administrator. Applicable to all popular operating systems today, which are Windows 7 / Windows 8 / 8.1 and Windows 10.
II. Create Shortcut to always run cmd with Administrator rights
Right-click on the Desktop screen => select New => select Shortcut as shown below.

At the Type the location of the item section, enter the cmd.exe command => then click Next to continue.

Name the Shortcut that you will create, here I will leave it as cmd.exe and click Finish to finish.

Okey, now the cmd shortcut icon can be run, but for it to always run with administrator rights, we need to do one more step. You continue as follows:
Right click on the cmd.exe icon you just created => select Properties

At the Shortcut tab, click Advanced.

Check the line Run as administrator => click OK to agree => select Apply => OK to close the window.

Done, now try to double click on that cmd.exe file. Surely it will run with Administrator rights already.
Good luck.
You should read it
- How to Login to Windows XP as the Administrator
- Why can't you run Run as Administrator, how to fix it?
- How to Make Yourself an Administrator on Any Windows System
- How to Always Run a Program As an Administrator on Windows
- How to open CMD with Administrator rights on Win 10
- How to fix the error Run as Administrator does not work in Windows
- How to Find and Change Your Computer's Administrator
- How to Set Administrator Password
May be interested
- How to open the pin application on the Taskbar Administrator with Windows 10
 pinning applications, software onto the taskbar will help users get quick access when needed. however, under administrator on windows 10, you will open pinning software on taskbar.
pinning applications, software onto the taskbar will help users get quick access when needed. however, under administrator on windows 10, you will open pinning software on taskbar. - Lost Admin rights on Windows 10, this is how to fix it
 for some reason, your windows 10 computer has lost admin rights. every time you open an application on the screen, you receive an error message. so how to restore lost admin rights, please refer to the article below,
for some reason, your windows 10 computer has lost admin rights. every time you open an application on the screen, you receive an error message. so how to restore lost admin rights, please refer to the article below, - How to fix the error Run as Administrator does not work in Windows
 windows provides a run as administrator option that allows users to run applications and programs with admin privileges. you can also use it to troubleshoot your computer. but what if this feature malfunctions and takes away your admin rights?
windows provides a run as administrator option that allows users to run applications and programs with admin privileges. you can also use it to troubleshoot your computer. but what if this feature malfunctions and takes away your admin rights? - What does running software with administrative rights mean?
 why do some software need to run with administrative rights and when you do, what happens?
why do some software need to run with administrative rights and when you do, what happens? - Losing Admin permissions on Windows 10 / 8.1, this is a fix
 for some reason, you lose admin rights on your windows 10 or windows 8.1 computer, every time you open an application on the screen you receive an error message. so how to restore the lost admin rights, please refer to the following article of network administrator.
for some reason, you lose admin rights on your windows 10 or windows 8.1 computer, every time you open an application on the screen you receive an error message. so how to restore the lost admin rights, please refer to the following article of network administrator. - How to open and run cmd with Admin permissions on Windows
 to open cmd administrator on windows there are many ways, below will guide you how to open and run command prompt with admin rights on windows 7, xp, windows 8 / 8.1, windows 10.
to open cmd administrator on windows there are many ways, below will guide you how to open and run command prompt with admin rights on windows 7, xp, windows 8 / 8.1, windows 10. - How to open the hosts file with Admin rights - Apply to open the file system
 instructions to open the host file with admin rights on windows using the windows admin rights and change the file properties, see how to read the host file here
instructions to open the host file with admin rights on windows using the windows admin rights and change the file properties, see how to read the host file here - How to Take Steps to Protect Human Rights
 human rights are fundamental rights that all human beings possess regardless of their race, ethnicity, sex, national or ethnic origin, color, residence, religion or any other status. these rights cannot be earned and they cannot be taken...
human rights are fundamental rights that all human beings possess regardless of their race, ethnicity, sex, national or ethnic origin, color, residence, religion or any other status. these rights cannot be earned and they cannot be taken... - How to add 'Open PowerShell window here as administrator' to the right-click menu on Windows 10
 windows 10 comes with windows powershell 5.0. windows powershell is a task-based command-line shell and scripting language specifically designed for system administration. this tutorial will show you how to add or remove 'open powershell window here as administrator' on windows 10 right-click menu.
windows 10 comes with windows powershell 5.0. windows powershell is a task-based command-line shell and scripting language specifically designed for system administration. this tutorial will show you how to add or remove 'open powershell window here as administrator' on windows 10 right-click menu. - How to run Task Manager with admin rights in Windows 11
 task manager is an important windows tool that allows you to monitor the applications and processes running on your computer. it also provides access to important system information, such as ram usage and cpu temperature.
task manager is an important windows tool that allows you to monitor the applications and processes running on your computer. it also provides access to important system information, such as ram usage and cpu temperature.










 How to restart Amazon Kindle, reset Amazon Kindle
How to restart Amazon Kindle, reset Amazon Kindle How to use Nearby Share on Chromebook
How to use Nearby Share on Chromebook How to pin the media-play control button assembly on a Chromebook Shelf
How to pin the media-play control button assembly on a Chromebook Shelf What is XMP? Enable XMP on BIOS/UEFI to optimize RAM
What is XMP? Enable XMP on BIOS/UEFI to optimize RAM Leaked information that Windows 10 will have a feature similar to Windows 8's Charms Bar
Leaked information that Windows 10 will have a feature similar to Windows 8's Charms Bar Xcopy command in Windows
Xcopy command in Windows