How to Run a BAT File on Windows
Method 1 of 2:
Running in File Explorer
-
 Open Start. Click the Windows logo in the bottom-left of the taskbar to launch the start menu.
Open Start. Click the Windows logo in the bottom-left of the taskbar to launch the start menu.
-
 ClickFile Explorer. It's in the left-side column of the start menu.
ClickFile Explorer. It's in the left-side column of the start menu.
- You can also right-click on the Windows icon in the task bar and select File Explorer.
EXPERT TIPA wikiHow Staff Editor reviewed and edited this article to make sure that it is comprehensive, helpful, and accurate. Our team of experienced and carefully-trained writers and editors improves articles using quality research sources, and academic and personal experience.
wikiHow
Staff wikiHow
wikiHow
StaffIf you don't see the File Explorer option, right click on Settings.
Select the folders you want to appear on the Start menu. In this case, select the File Explorer.
You can also select Videos, Music, Downloads etc. -
 Go to the folder that contains your BAT file. Navigate to the location of your batch file or you can search for by clicking This PC in the left pane and typing the filename in the search bar at the top-right.
Go to the folder that contains your BAT file. Navigate to the location of your batch file or you can search for by clicking This PC in the left pane and typing the filename in the search bar at the top-right. -
 Double-click the BAT file. Normally, to run a batch file, all that is needed is to double-click the file. If you are experiencing problems running the file successfully you can try running it as an administrator.
Double-click the BAT file. Normally, to run a batch file, all that is needed is to double-click the file. If you are experiencing problems running the file successfully you can try running it as an administrator. -
 Right-click the file and select Run as administrator. Depending on what the batch file is programmed to do, running it with administrator privileges may be required.
Right-click the file and select Run as administrator. Depending on what the batch file is programmed to do, running it with administrator privileges may be required.- Oftentimes, batch files don't do much visually on your computer, and running them will make changes to your computer behind the scenes. Be sure you understand what your batch file is supposed to do, as it may have run successfully even though it didn't look like anything happened.
Method 2 of 2:
Running in Command Prompt
-
 Open Start. Click the Windows logo in the bottom-left of the taskbar to launch the start menu.
Open Start. Click the Windows logo in the bottom-left of the taskbar to launch the start menu.
-
 Type cmd into start. As you type, Windows will filter search results below your text in the Start Menu.
Type cmd into start. As you type, Windows will filter search results below your text in the Start Menu. -
 Right-click on Command Prompt. It's the black icon with the white text in the upper-left corner.
Right-click on Command Prompt. It's the black icon with the white text in the upper-left corner.
-
 Click Run as administrator. Running command prompt with administrator privileges might be required depending on what your batch file is programmed to do.
Click Run as administrator. Running command prompt with administrator privileges might be required depending on what your batch file is programmed to do. -
 Type cd followed by the file's location. Type the letters "cd", which is the command to "change directory"—and then type a space—followed by the folder location the batch file is in. For example, if your batch file is located on the desktop of the username "Jeff", you would type:
Type cd followed by the file's location. Type the letters "cd", which is the command to "change directory"—and then type a space—followed by the folder location the batch file is in. For example, if your batch file is located on the desktop of the username "Jeff", you would type:
cd /Users/Jeff/Desktop.- Don't forget a space between "cd" and the file's location.
-
 Press ↵ Enter. This changes the current directory to the new location you specified.
Press ↵ Enter. This changes the current directory to the new location you specified. -
 Type the BAT file's full filename. That means typing the filename and extension, ending with .bat at the end. For example, if your batch file is named "install", then you would type install.bat into the command prompt.
Type the BAT file's full filename. That means typing the filename and extension, ending with .bat at the end. For example, if your batch file is named "install", then you would type install.bat into the command prompt. -
 Press ↵ Enter. This will run the BAT file. If you see the same command prompt location as before and the cursor is blinking, the batch file has finished running.
Press ↵ Enter. This will run the BAT file. If you see the same command prompt location as before and the cursor is blinking, the batch file has finished running.- Note any errors that appear in the command prompt from running the batch file, as that may be helpful in troubleshooting something wrong the batch file's code.
4 ★ | 1 Vote
You should read it
- How to Write a Batch File
- How to Delete a File in Microsoft Windows Using Batch Files
- How to Crash Your Computer Using a Batch File
- How to use File Converter to batch convert files from the right-click menu
- How to batch rename files on Windows without software
- 5 IF commands help use Batch script smarter
- How to Run a Batch File from the Command Line on Windows
- Top 5 software for fast batch file renaming
May be interested
- Top 5 file management software best replace File Explorer on Windows
 the vast majority of windows users use the existing file explorer to manage or move files. this file manager is good enough, and the default is available in windows, but not the best. if you have higher requirements for managing the file system on your computer, then it's time to find a new solution.
the vast majority of windows users use the existing file explorer to manage or move files. this file manager is good enough, and the default is available in windows, but not the best. if you have higher requirements for managing the file system on your computer, then it's time to find a new solution. - 7 notable changes in File Explorer Windows 11
 windows file explorer is one of those areas where microsoft has made some interesting additions that older versions didn't have.
windows file explorer is one of those areas where microsoft has made some interesting additions that older versions didn't have. - Instructions for changing the default PDF file reader application in Windows 10
 if you want to change another program in your computer to open the pdf file instead of using edge in windows 10. in the following article, network administrator will introduce and guide you in two extremely simple ways.
if you want to change another program in your computer to open the pdf file instead of using edge in windows 10. in the following article, network administrator will introduce and guide you in two extremely simple ways. - What is a .tmp file? How to open .tmp file on Windows computer?
 the article provides information about what a tmp file is, how to open a tmp file, how to delete a tmp file and answer frequently asked questions about tmp files. nguyen humanity what is the generated tmp file? let's see it now!
the article provides information about what a tmp file is, how to open a tmp file, how to delete a tmp file and answer frequently asked questions about tmp files. nguyen humanity what is the generated tmp file? let's see it now! - Instructions to edit or replace Boot.ini file on Windows XP
 boot.ini is a hidden file used to identify folders on the partition, and the directory location located on the windows xp hard drive. however, sometimes for some reason the boot.ini file may be damaged, corrupted, or deleted.
boot.ini is a hidden file used to identify folders on the partition, and the directory location located on the windows xp hard drive. however, sometimes for some reason the boot.ini file may be damaged, corrupted, or deleted. - 9 ways to enable File Explorer in Windows 10
 file explorer is a data management tool integrated in windows 10 with many improvements compared to previous windows versions. but few know about nine ways to enable file explorer in windows 10 and here's how.
file explorer is a data management tool integrated in windows 10 with many improvements compared to previous windows versions. but few know about nine ways to enable file explorer in windows 10 and here's how. - How to decompress IMG files in Windows and macOS
 anyone who has ever burned a disc is probably familiar with most disk image file formats. img is one of them, and they are often used to compress programs, such as operating systems, software, or video games.
anyone who has ever burned a disc is probably familiar with most disk image file formats. img is one of them, and they are often used to compress programs, such as operating systems, software, or video games. - What is Pagefile.sys and should it be disabled?
 what is pagefile.sys? what does the page file do on the computer? how does the page file work, should it be disabled on windows?
what is pagefile.sys? what does the page file do on the computer? how does the page file work, should it be disabled on windows? - What is DMP file? How to open DMP files in Windows 10
 there is a large portion of windows system files that are not as easily accessible as others. one of these windows-specific extensions is called a dmp (.dmp) file or a windows memory dump.
there is a large portion of windows system files that are not as easily accessible as others. one of these windows-specific extensions is called a dmp (.dmp) file or a windows memory dump. - Instructions on how to transfer ESD file to ISO for Win XP, 7,8,10
 currently, iso files will often be used to install win for computers. so if you have downloaded the esd file to your computer, you can convert it to an iso file for use.
currently, iso files will often be used to install win for computers. so if you have downloaded the esd file to your computer, you can convert it to an iso file for use.
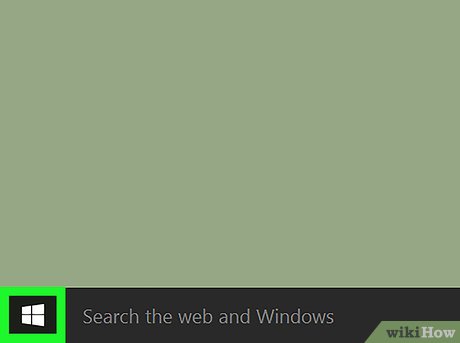
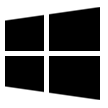
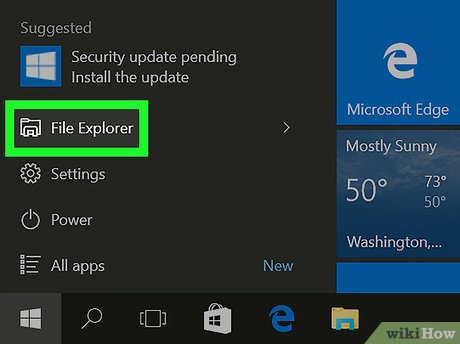












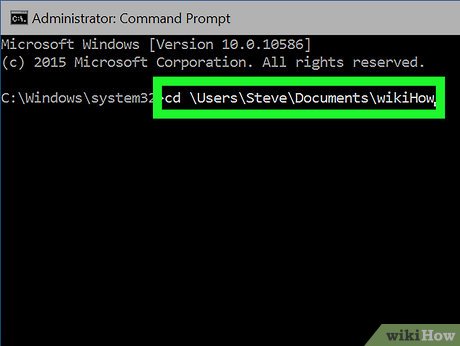













 How to Find a File's Path on Windows
How to Find a File's Path on Windows How to Open ISO Files
How to Open ISO Files How to Delete Files That Cannot Be Deleted
How to Delete Files That Cannot Be Deleted How to fix Kernel Power Error in Windows 10
How to fix Kernel Power Error in Windows 10 Fix 'Setup was unable to create a new system partition or locate an existing system partition'
Fix 'Setup was unable to create a new system partition or locate an existing system partition' How to fix the 'Problem With This Windows Installer Package' error
How to fix the 'Problem With This Windows Installer Package' error