How to use File Converter to batch convert files from the right-click menu
Then users just need to click on the file they want to convert and then right-click to select the output format. Immediately after that, the software interface displays the conversion process for you to follow. The following article will guide you how to use File Converter to convert file formats.
Instructions for using File Converter convert files
Step 1:
First, visit the link here to download the File Converter tool to your computer and proceed with the installation as usual.
Step 2:
After the installation is complete, click on the file to convert and then right-click and select File Converter . We will then see the output conversion format, depending on the original file format, the application makes output format suggestions.
If you want to batch convert files, you must select files with them in one format.

Step 3:
Select a new format for the file, then the file conversion interface displays. The files are converted in turn and the destination file will be in the same directory as the original file.
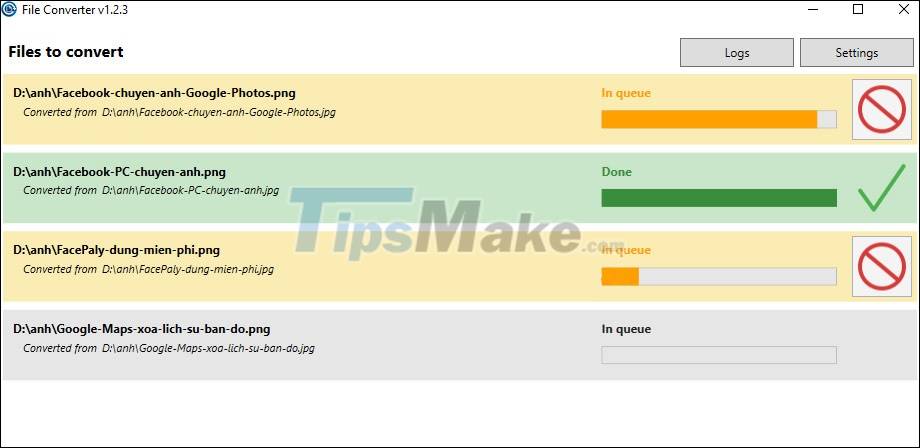
Currently File Converter supports conversion formats including:
- Audio: 3gp, aiff, ape, avi, bik, cda, flac, flv, m4a, mkv, mov, mp3, mp4, oga, ogg, wav, webm, wma, wmv to flac, aac, ogg, mp3, wav .
- Video: 3gp, avi, bik, flv, gif, m4v, mkv, mp4, mpeg, mov, ogv, webm, wmv to webm, mkv, mp4, ogv, avi, gif.
- Image: bmp, exr, ico, jpg, jpeg, png, psd, svg, tiff, tga, webp, pdf, doc*, docx*, odt*, odp*, ods*, ppt*, pptx*, xls* , xlsx* to png, jpg, ico, webp.
- Document: doc*, docx*, odt*, odp*, ods*, ppt*, pptx*, xls*, xlsx*, bmp, exr, ico, jpg, jpeg, png, psd, svg, tiff, tga sang pdf.
Step 4:
To open the application setup interface, right-click on any file and select File Converter > Configure presets or open it in the start menu as shown below.

Next, in this interface, you will see the section Conversion presets to adjust the output file format. Next, select more native file formats supported at Input formats.
Click Save to save.
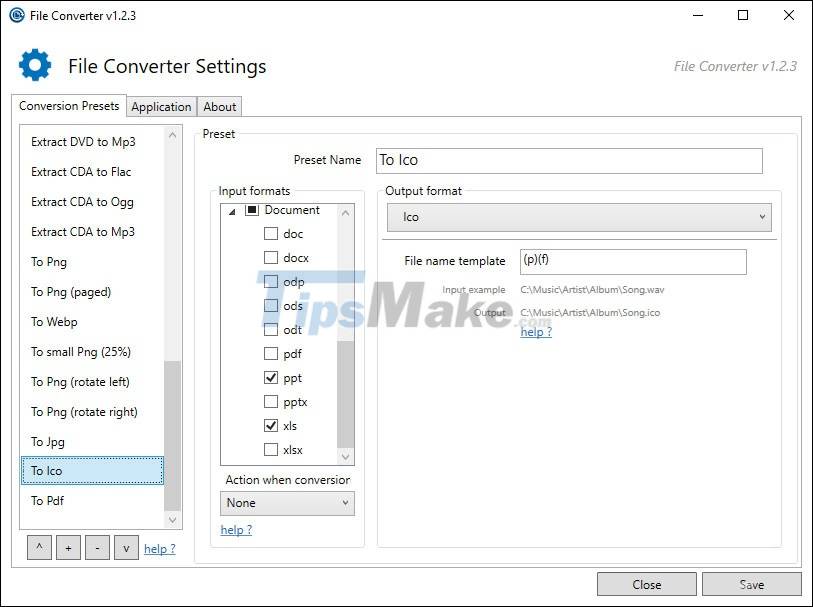
You should read it
- Media converter tools in Windows
- 5 best applications to convert audio and video files on Linux
- How to Convert Mp4 to Avi With Mp4 Converter
- How to use WinX HD Video Converter Deluxe changes video format
- Guide to Convert Video to MP4 by Total Video Converter
- 11 best digital DAC converters for Hi-Res audio
- 5 software to rename files in batch
- Offering free license for HD Video Converter Factory Pro, video conversion software costs USD 49.95
May be interested
- How to convert FLAC to MP3 format
 because flac files are not compressed, they are often very large and consume a lot of storage space. the good news is that you can easily convert your flac files to a more user-friendly mp3 format.
because flac files are not compressed, they are often very large and consume a lot of storage space. the good news is that you can easily convert your flac files to a more user-friendly mp3 format. - How to Convert TS to MP4 on PC or Mac
 this wikihow teaches you how to convert a ts (mpeg transport stream) video file to mp4 format, and save the mp4 as a separate file, using a computer. you can use an online converter tool, or vlc player on your windows or mac. open...
this wikihow teaches you how to convert a ts (mpeg transport stream) video file to mp4 format, and save the mp4 as a separate file, using a computer. you can use an online converter tool, or vlc player on your windows or mac. open... - How to batch convert CR2 files to JPG extremely fast using Photoshop
 if you have 100 cr2 files that need to be converted to jpg at a time, how to do it quickly. this article i will guide you how to batch convert cr2 files to jpg extremely fast in photoshop.
if you have 100 cr2 files that need to be converted to jpg at a time, how to do it quickly. this article i will guide you how to batch convert cr2 files to jpg extremely fast in photoshop. - WinX HD Video Converter Deluxe - Professional Video Converter
 winx hd video converter deluxe is your one stop shop for converting video files of almost any type. can't play hevc file? convert them with winx video converter and you can view files on any device.
winx hd video converter deluxe is your one stop shop for converting video files of almost any type. can't play hevc file? convert them with winx video converter and you can view files on any device. - How to Convert a WAV File to a MP3 File
 are you constantly trying to get your windows media player files to play on itunes? are you struggling to find a way to convert your files to mp3? here are some helpful tips. search for a free online file converter. type in '.wav to mp3...
are you constantly trying to get your windows media player files to play on itunes? are you struggling to find a way to convert your files to mp3? here are some helpful tips. search for a free online file converter. type in '.wav to mp3... - How to use the full Convertio
 convertio is a file conversion website, which supports converting many different file formats.
convertio is a file conversion website, which supports converting many different file formats. - 5 best applications to convert audio and video files on Linux
 linux users are spoiled for choice when it comes to open source audio and video converters. here are the best media converters available today for linux, including a range of different file formats.
linux users are spoiled for choice when it comes to open source audio and video converters. here are the best media converters available today for linux, including a range of different file formats. - How to convert CSV files to Excel in bulk
 with just a few simple operations, we can batch transfer csv files to excel.
with just a few simple operations, we can batch transfer csv files to excel. - How to Write a Batch File
 this wikihow teaches you how to write and save a basic batch file on a windows computer. a batch file contains a series of dos (windows language) commands, and is commonly written to automate frequently performed tasks such as moving...
this wikihow teaches you how to write and save a basic batch file on a windows computer. a batch file contains a series of dos (windows language) commands, and is commonly written to automate frequently performed tasks such as moving... - 6 Best file conversion application on Android
 when working with files on your phone, you cannot open it because the file format is incorrect or need to convert documents to send to colleagues. why open a computer while you can convert files right on your android phone.
when working with files on your phone, you cannot open it because the file format is incorrect or need to convert documents to send to colleagues. why open a computer while you can convert files right on your android phone.










 Download GOM Encoder: Powerful, versatile video conversion software for PC
Download GOM Encoder: Powerful, versatile video conversion software for PC How to open an MBOX file using Mozilla Thunderbird tools
How to open an MBOX file using Mozilla Thunderbird tools Link to download Format Factory 5.5.0.0
Link to download Format Factory 5.5.0.0 Link to download PDF To Word Converter Free 3.5
Link to download PDF To Word Converter Free 3.5 How to Open a PES File on PC or Mac
How to Open a PES File on PC or Mac How to Make an ICO File
How to Make an ICO File