How to Crash Your Computer Using a Batch File
Part 1 of 2:
Creating Your Batch File
-
 Open the Notepad app. You can do this by typing "Notepad" into the Start search bar and then clicking the pertinent app, or you can access it manually by opening the Start menu, scrolling down to "Windows Accessories", and opening the Notepad app from there.
Open the Notepad app. You can do this by typing "Notepad" into the Start search bar and then clicking the pertinent app, or you can access it manually by opening the Start menu, scrolling down to "Windows Accessories", and opening the Notepad app from there.- You can also right-click your desktop, hover over "New" in the context menu, and select "Text Document".
-
 Type @echo off. This is the first line in your batch code; it prevents your .bat file from cutting itself off.[1]
Type @echo off. This is the first line in your batch code; it prevents your .bat file from cutting itself off.[1]- You'll need to tap ↵ Enter after each line of code.
-
 Type :crash. The ":crash" command creates a loop point.
Type :crash. The ":crash" command creates a loop point. -
 Type start for your third line of code. This will prompt your .bat file to open a Command Prompt window.
Type start for your third line of code. This will prompt your .bat file to open a Command Prompt window. -
 Type goto crash. This is your fourth and final line of code, which will prompt the .bat file to return to the loop point; in this way, your .bat file will continuously open Command Prompt windows, thus eating up your system's RAM.
Type goto crash. This is your fourth and final line of code, which will prompt the .bat file to return to the loop point; in this way, your .bat file will continuously open Command Prompt windows, thus eating up your system's RAM. -
 Save your text file as a batch file. Text files have easily-edited file extensions. To set up your file as a .bat file:
Save your text file as a batch file. Text files have easily-edited file extensions. To set up your file as a .bat file:- Click "File" in the top left corner of Notepad.
- Click "Save As...".
- Click the "Save as type" field at the bottom of the "Save" window.
- Click "All Files" in the drop-down menu.
-
 Name your batch file. You can do this by typing any name into the "File Name" field. Be sure to type ".bat" (excluding the quotes) at the end of whatever name you choose.
Name your batch file. You can do this by typing any name into the "File Name" field. Be sure to type ".bat" (excluding the quotes) at the end of whatever name you choose.- If you can't come up with a name, "mobile.bat" and "cave.bat" are both excellent choices.
-
 Click "Save". You are now ready to execute your .bat file!
Click "Save". You are now ready to execute your .bat file!
Part 2 of 2:
Executing Your Batch File
-
 Save any work you have open. While the .bat file won't actually harm your computer, you will have to restart your computer in order to end the .bat cycle. This means that you might lose progress on any work left open and unsaved.
Save any work you have open. While the .bat file won't actually harm your computer, you will have to restart your computer in order to end the .bat cycle. This means that you might lose progress on any work left open and unsaved. -
 Close your browser windows. Again, you'll want to save any work done here before exiting your respective browser windows.
Close your browser windows. Again, you'll want to save any work done here before exiting your respective browser windows. -
 Right-click your batch file. This will prompt a context menu.
Right-click your batch file. This will prompt a context menu. -
 Click "Run as Administrator". This will start running the .bat file; your screen should suddenly be full of duplicating Command Prompt menus.
Click "Run as Administrator". This will start running the .bat file; your screen should suddenly be full of duplicating Command Prompt menus. -
 Shut down your computer. Since you won't be able to move your mouse after a few seconds of the .bat running, you'll have to shut down your computer by holding down the power button.
Shut down your computer. Since you won't be able to move your mouse after a few seconds of the .bat running, you'll have to shut down your computer by holding down the power button. -
 Press your computer's power button again. This should start up your computer; you may have to wait for a few seconds after shutting down before restarting.
Press your computer's power button again. This should start up your computer; you may have to wait for a few seconds after shutting down before restarting.
3.9 ★ | 22 Vote
You should read it
- How to save web pages as PDFs on iPhone and iPad
- How to save files to multiple folders on the web browser
- Steps to save Email as PDF
- How to save AI file in Adobe Illustrator to JPG and other image formats
- How to save Zip file to iPhone or iPad
- 3 How to rotate a PDF file and save it as the simplest new file
- How to Zip a PowerPoint File
- How to Change a File Extension
May be interested
- How to Read a Dump File (.dmp)
 when a windows application crashes or suddenly stops working, 'crash dump file' (error file) will be created to save current information just before the crash occurred.
when a windows application crashes or suddenly stops working, 'crash dump file' (error file) will be created to save current information just before the crash occurred. - How to Execute batch file from command line on Windows
 today's tipsmake will show you how to execute batch files (script files with .bat extension) from the windows command line. you can run the program from the 'run' dialog box, or type the command into a terminal window.
today's tipsmake will show you how to execute batch files (script files with .bat extension) from the windows command line. you can run the program from the 'run' dialog box, or type the command into a terminal window. - How to use File Converter to batch convert files from the right-click menu
 file converter is a software to convert files right from the right-click menu without you having to access the application to convert file formats.
file converter is a software to convert files right from the right-click menu without you having to access the application to convert file formats. - Tips for survival in Knives Crash and play guides
 this is a simple knives crash trick that will help you live longer and easily become the ultimate winner in knives crash.
this is a simple knives crash trick that will help you live longer and easily become the ultimate winner in knives crash. - How to Read Dump Files
 this wikihow teaches you how to analyze your windows computer's dump files after a crash. dump files, which are automatically created by windows after your computer crashes, display a list of programs that were running before the crash;...
this wikihow teaches you how to analyze your windows computer's dump files after a crash. dump files, which are automatically created by windows after your computer crashes, display a list of programs that were running before the crash;... - How to Launch BAT Files on Windows
 tipsmake today will show you how to launch bat files (also known as batch files) on windows computers. batch files are used for many purposes, such as automating frequently used tasks. you can launch the file in file explorer as usual, or execute it from the command line in the command prompt.
tipsmake today will show you how to launch bat files (also known as batch files) on windows computers. batch files are used for many purposes, such as automating frequently used tasks. you can launch the file in file explorer as usual, or execute it from the command line in the command prompt. - How to batch delete files on Windows 10
 deleting anything more than a few files with file explorer can become a lengthy process. when it comes to batch deletion of files on windows 10, you have a few options.
deleting anything more than a few files with file explorer can become a lengthy process. when it comes to batch deletion of files on windows 10, you have a few options. - Automate TELNET commands using VB Script
 batch processing with batch files (batch jobs) and recently using windows scripts (.wsf) are the top choice for network administrators, to increase productivity in a dark way. the best.
batch processing with batch files (batch jobs) and recently using windows scripts (.wsf) are the top choice for network administrators, to increase productivity in a dark way. the best. - Instructions for batch compressing images on Batch Image Compressor
 batch image compressor will help you batch compress images when we can download multiple files at once to reduce capacity.
batch image compressor will help you batch compress images when we can download multiple files at once to reduce capacity. - How to batch edit photos on iPhone? - Using free Picky app
 with ios 16, users can batch edit photos with a few taps, without the need for any app support.
with ios 16, users can batch edit photos with a few taps, without the need for any app support.
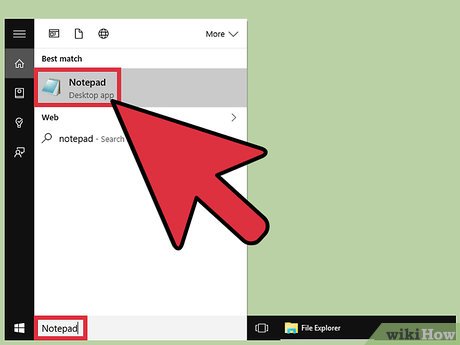
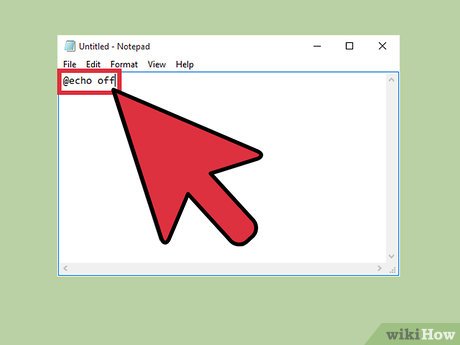
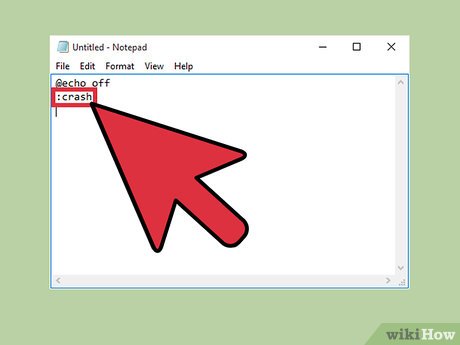









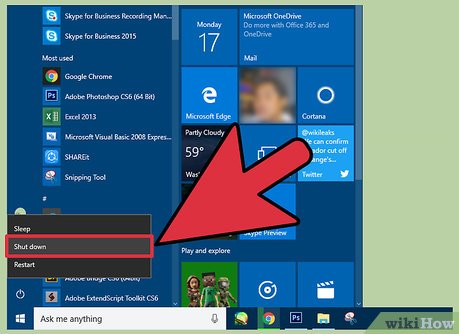











 How to Hack Into a School Computer
How to Hack Into a School Computer How to Find Out a Password
How to Find Out a Password How to Hack Lanschool
How to Hack Lanschool How to Hack a Website
How to Hack a Website How to Reset a BIOS Password
How to Reset a BIOS Password How to Use Cheat Engine
How to Use Cheat Engine