How to fix Kernel Power Error in Windows 10
Does your Windows computer turn off without notice or problem every time you try to wake it from Sleep? If so, your computer may have encountered a power failure, causing it to crash without warning.
This issue, called the Kernel-Power bug, seems to have no reason, but is a serious system problem.
Here's how you can fix the Kernel-Power Event ID 41 and prevent your computer from crashing.
1. Update Windows 10
Check to see if Windows 10 is up to date. Microsoft releases updates for Windows 10 regularly, fixing bugs and other issues. A serious Kernel-Power bug may result from a bug that has been fixed in the update.
Press Win + I , type update in the search box and select Check for updates . If an update is available, download and install it, then reboot the system.
2. Disable Windows 10 Fast Startup
Windows 10 Fast Startup is a sleep mode that allows the computer to start up extremely quickly. Windows 10 activates Fast Startup by default during installation. If you enable Fast Startup, the computer will not turn off completely.
It goes into a state that combines complete shutdown with hibernation, saving the nearest machine state to allow you to start working immediately.
However, unlike full hibernation, when you return to Windows 10, everything is like booting up from the beginning. No open windows or applications, etc.
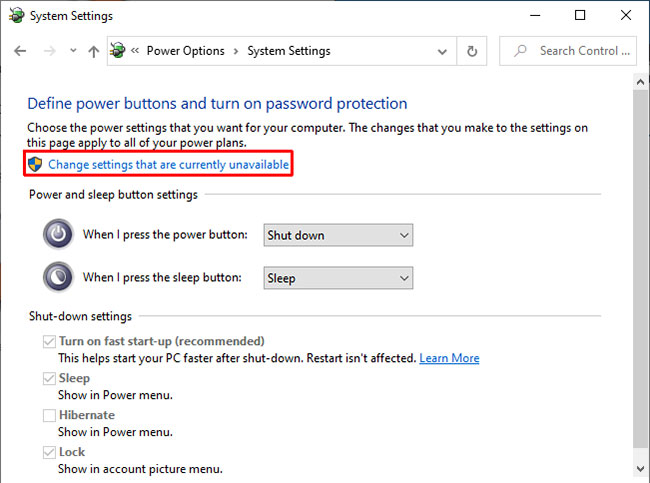
To turn off Fast Startup, enter power set into the search bar on the Start menu, then select Choose a power plan .
Now choose Choose what the power buttons do , followed by Change settings that are currently unavailable .
Uncheck Turn on fast start-up and click Save changes.
3. Reinsert the RAM and graphics card
Some users report Kernel-Power 41 error after reattaching RAM and graphics card (GPU).
You will have to go inside the computer to reattach the hardware. Please note that this will void the manufacturer's warranty under certain circumstances, so be cautious.
4. Run CHKDSK and SFC
CHKDSK is a Windows system tool that you can use to verify your Windows 10 file system. You can add specific options to find and fix errors when the tool runs. Run it from Command Prompt, then use CHKDSK scan to find and fix the problem.
1. Open Command Prompt with admin rights.
2. Next, type chkdsk / r and press Enter . The command will scan the system for errors and fix any problems.
If CHKDSK doesn't find any errors, you can run Windows System File Check (SFC). Windows System File Check is another Windows tool that you can use to check for missing or corrupted Windows system files. Reference: Use the SFC command to fix Windows 10 system file errors for more details.
DISM stands for Deployment Image Servicing and Management. DISM is an integrated Windows utility with a wide range of functions. Refer: How to fix Windows 10 image with DISM for more details.
5. Check faulty PSU with OCCT
Checking for hardware errors against the power supply is not easy unless you have the right tools. You can test your PSU using a multimeter or a dedicated PSU testing tool.
Most software-based PSU testing tools cannot provide accurate information on whether the PSU is working properly.
If you want to try testing PSU software, the article recommends using OCCT, a free stress testing tool for CPU / GPU / PSU. OCCT stress tests the CPU, GPU, motherboard and in the process can detect any errors with the power supply.
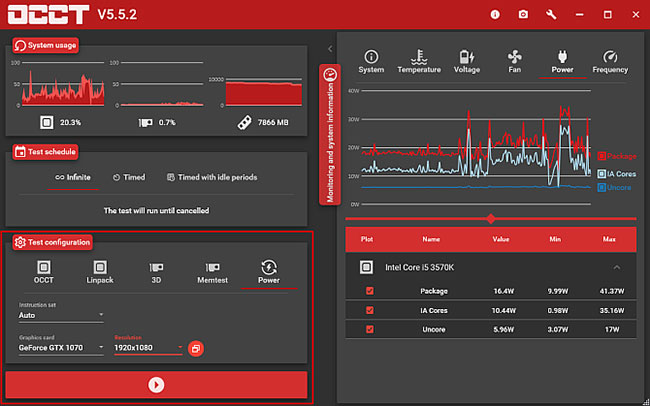
Open OCCT. In Test Configuration , select Power. Select the graphics card, then set the resolution to 1920 × 1080. Save all jobs and close any other open programs on the system. When ready, press the big red Play button icon in OCCT to start the stress test.
The OCCT developer claims that most bugs are detected within the first 5 minutes. However, you should take at least one hour test to ensure effectiveness.
When the test is complete, OCCT creates a record highlighting any potential PSU errors (or with other hardware).
You should read it
- What's new in Linux Kernel 5.18?
- What's New in Linux Kernel 5.14?
- How to update or downgrade WSL kernel on Windows 11
- Share how to fix Unexpected Kernel Mode Trap error on your computer
- What's new in Linux Kernel 5.9?
- Linux Kernel 5.16 officially released with great features for gamers
- Microsoft will release Linux 'genuine' Linux kernel with Windows 10 WSL
- How to fix 0x0000007F (UNEXPECTED KERNEL MODE TRAP) error in Windows
May be interested
- Linux Kernel 5.16 officially released with great features for gamers
 the linux kernel just got its big update of the year - and if you're a gamer, this one is really cool!
the linux kernel just got its big update of the year - and if you're a gamer, this one is really cool! - How to fix the error that the printer driver cannot be installed in kernel-mode
 the error of not installing the printer driver in kernel-mode is currently one of the common problems that printer users often encounter.
the error of not installing the printer driver in kernel-mode is currently one of the common problems that printer users often encounter. - How to fix VIDEO_DXGKRNL_FATAL_ERROR on Windows 10
 you just got the error video_dxgkrnl_fatal_error on your windows 10 computer? this error usually occurs because microsoft's error checking process detects violations in the directx graphics kernel.
you just got the error video_dxgkrnl_fatal_error on your windows 10 computer? this error usually occurs because microsoft's error checking process detects violations in the directx graphics kernel. - How to create a Custom Kernel on Ubuntu
 building the system's operating system kernel from scratch sounds scary. however, actually building linux kernel is easy. in the article below, tipsmake.com will guide you to create custom kernel on ubuntu.
building the system's operating system kernel from scratch sounds scary. however, actually building linux kernel is easy. in the article below, tipsmake.com will guide you to create custom kernel on ubuntu. - How to fix Driver Power State Failure error on Windows
 one of the most haunting errors for windows users is the blue screen error. however, we can minimize this error by reading the error codes in it and finding different workarounds on the internet.
one of the most haunting errors for windows users is the blue screen error. however, we can minimize this error by reading the error codes in it and finding different workarounds on the internet. - How to downgrade kernel in Linux
 linux life is determined by the kernel. if you are familiar with how gnu / linux works, linux is essentially the kernel. everything else is just a communication tool with it.
linux life is determined by the kernel. if you are familiar with how gnu / linux works, linux is essentially the kernel. everything else is just a communication tool with it. - ReactOS - 'an unauthorized copy of the Windows Research Kernel'
 reactos is the perfect copy of the windows research kernel that microsoft once licensed to use in previous universities and educational institutions.
reactos is the perfect copy of the windows research kernel that microsoft once licensed to use in previous universities and educational institutions. - How to fix A20 Error when starting the computer
 error a20 error appears when the power on self test (post) process occurs automatically after the computer is started. the operating system is not loaded when this a20 error appears. the error message a20 error often appears in many ways, but usually: a20, error a20, a20 error.
error a20 error appears when the power on self test (post) process occurs automatically after the computer is started. the operating system is not loaded when this a20 error appears. the error message a20 error often appears in many ways, but usually: a20, error a20, a20 error. - What is Linux Kernel? Application functions of Linux Kernel in computer systems
 the obvious common point of linux-based operating systems is that they all have the linux kernel. so what exactly is the linux kernel? application function of linux kernel in computer system? what are the components of the linux kernel?
the obvious common point of linux-based operating systems is that they all have the linux kernel. so what exactly is the linux kernel? application function of linux kernel in computer system? what are the components of the linux kernel? - How to fix kernel32.dll error
 error kernel32.dll appears when windows starts, when opening the program, when the program runs or closes, or whenever using windows. there are many causes of kernel32.dll error, it may be due to virus or good software that optimizes the kernel file by mistake
error kernel32.dll appears when windows starts, when opening the program, when the program runs or closes, or whenever using windows. there are many causes of kernel32.dll error, it may be due to virus or good software that optimizes the kernel file by mistake










 Fix 'Setup was unable to create a new system partition or locate an existing system partition'
Fix 'Setup was unable to create a new system partition or locate an existing system partition' How to fix the 'Problem With This Windows Installer Package' error
How to fix the 'Problem With This Windows Installer Package' error How to fix the 'ssl_error_rx_record_too_long' error
How to fix the 'ssl_error_rx_record_too_long' error How to fix Windows Update error 0x800705b4
How to fix Windows Update error 0x800705b4 How to fix error code 0x80073712 in Windows
How to fix error code 0x80073712 in Windows How to fix 'Your Wi-Fi Network Isn't Secure' error on Windows
How to fix 'Your Wi-Fi Network Isn't Secure' error on Windows