How to install GIMP on Ubuntu 18.04
To install the latest version of GIMP on Ubuntu 18.04 LTS , you first need to add the gimp PPA to your Ubuntu 18.04 LTS system and install it. You can perform the same steps with any Debian-based distribution, including Kubuntu, Linux Mint, and Elementary OS.
GIMP (or GNU Image Manipulation Program) is a powerful free photo editing software, available for GNU/Linux, OS X and Windows. If you're a designer, GIMP offers you a range of sophisticated tools for your creative work. However, you can also add 3rd party plugins to GIMP.
1. Some outstanding features of GIMP
- Image enhancements, digital retouching and custom skins.
- Drawing: All drawing tools including Brush, Pencil, Airbrush, Clone.; Incredibly powerful gradient editor and Blend tools; Supports custom Brush and Pattern.
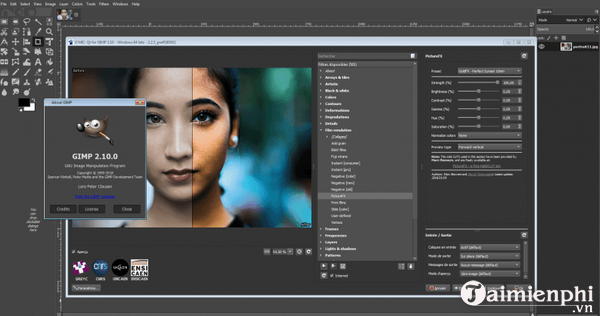
- Advanced operations: Layers and channels; Undo and Redo operations multiple times; Full support of Alpha channels; Selection tools include rectangle, rounded rectangle, ellipse, freehand.
- File formats: Supports many file formats including bmp, gif, jpeg, mng, pcx, pdf, png, ps, psd, svg, tiff, tga, xpm.; Load, display, convert and save images in multiple formats; Export/import SVG images.
- System: Smart cell-based memory management. As a result, image size is limited only by available disk space.
- Animation: Load and save animations in a convenient layered frame format.
- Extension: Advanced scripting capabilities (Scheme, Python, Perl); More than 100 plugins available.
2. Instructions for installing GIMP on Ubuntu
You can install GIMP on Ubuntu using any of the following methods. Open Terminal from the application menu or by pressing Ctrl+Alt+T on the keyboard. Run the command set as below to install GIMP on your Ubuntu system.
2.1. Install GIMP Using PPA
You need to add the external apt repository to your system to install GIMP on Ubuntu. After adding the repository, run the following command to install or upgrade GIMP.
sudo add-apt-repository ppa:otto-kesselgulasch/gimp
sudo apt update sudo apt install gimp
The above unofficial PPA is maintained by Otto Kesselgulasch. This means you will install the latest version of the GIMP program on Ubuntu 18.04.
2.2. Install GIMP via Snap packages
Similarly, you can also install the latest version of GIMP on Ubuntu via Snap packages.
sudo apt-get install snapd
sudo snap install gimp
3. Open the GIMP application
Finally, GIMP has been successfully installed on Ubuntu. You can launch it from Terminal by typing Gimp or clicking Show Application and clicking the GIMP icon.

After opening GIMP, you will see the software interface.

To effectively use this software, please refer to the article on photo editing instructions with GIMP here.
4. Uninstall GIMP from Ubuntu
If you want to completely remove GIMP from your system, you can use the following command:
sudo apt-get purge gimp gimp-plugin-registry
Finally, run the command below to completely remove any unused files and free up storage space.
sudo apt-get autoremove
GIMP is a great alternative to Photoshop on Linux. Using GIMP, you can edit photos, create drawings, improve image quality, as well as resize photos. So, with just a few simple commands, you can install GIMP on Ubuntu or remove it from the system.
You should read it
- How to install Ubuntu in parallel with Windows using USB
- How to install fonts on GIMP
- How to Install TrueType Fonts on Ubuntu
- How to Install GIMP Photo Editing Program
- New features of GIMP version 2.10
- How to Install GIMP
- How to install Putty SSH Client on Ubuntu 20.04 LTS
- Instructions on how to install Ubuntu on VirtualBox virtual machine
May be interested
- How to arrange brushes in GIMP with tags
 thanks to its plugins, add-ons, and deep level of customization, gimp is a staple of many proficient users' workflows.
thanks to its plugins, add-ons, and deep level of customization, gimp is a staple of many proficient users' workflows. - Instructions to install Ubuntu directly from the hard drive
 ubuntu is one of the most popular linux distributions. if you want to install ubuntu, the simplest way is to use the hard drive. follow the article below to see how to do it.
ubuntu is one of the most popular linux distributions. if you want to install ubuntu, the simplest way is to use the hard drive. follow the article below to see how to do it. - How to install Hyper Terminal in Ubuntu 20.04
 hyper is an open source application supported on all three major platforms: windows, linux, and macos. in this tutorial, tipsmake.com will explain how to install hyper terminal in ubuntu system.
hyper is an open source application supported on all three major platforms: windows, linux, and macos. in this tutorial, tipsmake.com will explain how to install hyper terminal in ubuntu system. - How to create X-ray effects in GIMP
 gimp can help users highlight parts of the image even if they are obscured by clothing or something. for example, when you need to pay attention to the shape of a model used in corporate advertising.
gimp can help users highlight parts of the image even if they are obscured by clothing or something. for example, when you need to pay attention to the shape of a model used in corporate advertising. - How to install Pip in Ubuntu
 linux has a lot of package managers. ubuntu not only has apt but also many programming languages that come with its own package manager. pip stands for python packages packages and allows you to easily install packages from python package index (pypi).
linux has a lot of package managers. ubuntu not only has apt but also many programming languages that come with its own package manager. pip stands for python packages packages and allows you to easily install packages from python package index (pypi). - How to Install CyberPanel on Ubuntu 20.04
 cyberpanel is a control panel designed to be user-friendly for non-technical users. cyberpanel is easy to learn as it uses a simple layout that most hosting companies are familiar with.
cyberpanel is a control panel designed to be user-friendly for non-technical users. cyberpanel is easy to learn as it uses a simple layout that most hosting companies are familiar with. - Instructions for installing Ubuntu on VMware Workstation - Part 2
 in the previous section of the article, we jointly established vmware and ubuntu desktop. and the next section below, please continue with the steps to install ubuntu desktop on vmware workstation.
in the previous section of the article, we jointly established vmware and ubuntu desktop. and the next section below, please continue with the steps to install ubuntu desktop on vmware workstation. - 5 things to do when installing Ubuntu on PC
 ubuntu is a powerful linux distribution suitable for a wide variety of use cases, ideal for both beginners and seasoned linux users.
ubuntu is a powerful linux distribution suitable for a wide variety of use cases, ideal for both beginners and seasoned linux users. - How to install µTorrent (uTorrent) in Ubuntu 20.04
 µtorrent provides clients for windows and macos x, however it is installed as a server in ubuntu linux and provides a web ui for managing downloads.
µtorrent provides clients for windows and macos x, however it is installed as a server in ubuntu linux and provides a web ui for managing downloads. - How to turn an image into transparent with GIMP
 install the free gimp image editor and you can learn how to turn the blue sky into red and make a normal apple become special in blue just by clicking on a button.
install the free gimp image editor and you can learn how to turn the blue sky into red and make a normal apple become special in blue just by clicking on a button.










 What is Node.js? Overview of Node.js
What is Node.js? Overview of Node.js How to Install Node.js and NPM on Ubuntu 18.04
How to Install Node.js and NPM on Ubuntu 18.04 Backup Opera browser settings on Linux
Backup Opera browser settings on Linux How to install LibreOffice on Ubuntu, Linux Mint
How to install LibreOffice on Ubuntu, Linux Mint How to record computer and laptop screens with sound and edit videos
How to record computer and laptop screens with sound and edit videos How to record video from webcam on Ubuntu, Linux
How to record video from webcam on Ubuntu, Linux