How to install TWRP Recovery on Android (no root required)
TWRP stands for Team Win Recovery Project and it is an open source recovery software for Android devices. TWRP allows users to save, install, backup and restore firmware on the device without having to worry about affecting the device's status when root, flash or installing new firmware on an Android device.
This tutorial illustrates how to safely install TWRP for your Android device without root.
Note: Users do not need to root Android to install TWRP, but will need to unlock the bootloader, and it will delete all content on your device. Also the method to unlock bootloader will also be different for each device.
Instructions for installing TWRP Recovery on Android
- 1. Download the SDK Platform file
- 2. Download TWRP IMG
- 3. Unzip the SDK Platform Tools
- 4. Unlock Developer Options
- 5. Connect the device to the computer
- 6. Open a command window
1. Download the SDK Platform file
First, download the Android SDK Platform Tools. There will be three links in the download section. Please select the version that corresponds to the operating system you are using on your desktop or laptop computer. Downloaded file will be compressed.
2. Download TWRP IMG
To download TWRP, visit TeamWin website. In the upper right corner, click the 'Devices' button .
Next, find the correct TWRP file for your device. Do this using the search bar or sort the OEM list. When the device is found correctly, there will be a section called 'Download Links' with two categories to choose from: Americas and Europe. After clicking the correct link, a file list will appear, select the latest 'TWRP.img' file and download it.
3. Unzip the SDK Platform Tools
Go to the directory containing the SDK Platform Tools and extract the file. Copy the TWRP.img file to the SDK Platform Tools folder.
4. Unlock Developer Options

To activate developer mode on Android, go to Settings and click 'About phone'.

Dragging to the bottom of the page will have a 'Build number' button . Click 'Build number' 7 times to unlock Developer Options.
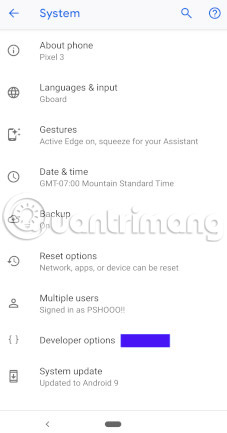
When Developer Options are unlocked, click the Back button and click on Developer Options.

Once in Developer Options, locate the 'USB debugging' installation location and turn it on.
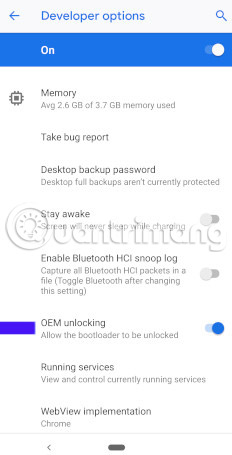
In the Developer Options menu, find the 'OEM unlocking' button and click to turn on. The device will require entering the security code and indicating that unlocking the bootloader will disable device protection. This allows unlocking the bootloader when starting the device. Opening the bootloader will delete the data from the device, so be sure to back up all files, images, data and settings you want to save.
5. Connect the device to the computer
Connect the device to the computer via USB-C or micro USB. When connecting the device to a computer, a message asking to allow USB debugging will appear. Click ' Always allow from this computer ' and the OK button .
6. Open a command window
Before continuing this step in the manual, make sure the device is charging at least 70% of the battery. Go to the SDK Platform Tools folder on the computer. In the space, hold down the Shift key and right-click, a menu will appear and click the ' Open command window here '. The command window will open.
In the command window, enter:
adb devices Then press Enter. Equipment will be listed. Enter the following command and press Enter:
adb reboot bootloader 
The device will enter bootloader mode. Enter the command window:
fastboot flash recovery twrp.img If the file twrp.img has a different name, change the entry 'twrp.img' to the TWRP file name for the corresponding device. For an example device in this tutorial, the following command is entered:
fastboot flash recovery twrp-3.2.3-0-blueline.img Finally, type in the command window:
fastboot boot twrp.img In the example case is:
fastboot boot twrp-3.2.3-0-blueline.img The device will start booting, then the TeamWin logo will appear and start the installation. It will take 2 to 5 minutes to install, depending on the device. Now, users can backup, delete, install, root and restore anything they want for their Android device.
Good luck!
See more:
- How to remove the Magisk module using TWRP Recovery
- How to remove Magisk and unroot Android phones
- Instructions for rooting Android phones with Magisk
You should read it
- How to remove the Magisk module using TWRP Recovery
- How to enter Recovery mode on Android phones
- Manual backup and data recovery on Android devices
- Use volume HD Recovery to reinstall or troubleshoot OS X
- Effective data recovery software on computers
- Rescue an Android device that is faulty and 'dead'
- Install and use Recovery Console in Win XP
- Instructions on how to unroot Android devices
May be interested
- How to install Linux on Android doesn't need root
 want to install linux desktop environment on android phone? read the following article to learn how to do it!
want to install linux desktop environment on android phone? read the following article to learn how to do it! - How to check if Android device is rooted or not?
 root checker is an application to check android devices, from the smartphone to the tablet has been rooted or not? or does root process succeed and work effectively?
root checker is an application to check android devices, from the smartphone to the tablet has been rooted or not? or does root process succeed and work effectively? - Top 15 best feature enhancement apps for Android
 it is true that root device is becoming less and less necessary but there are still many reasons to root the device. it adds the functionality that non-rooted devices can't have as own applications. this article will give you a list of the top 15 best android root apps in 2017.
it is true that root device is becoming less and less necessary but there are still many reasons to root the device. it adds the functionality that non-rooted devices can't have as own applications. this article will give you a list of the top 15 best android root apps in 2017. - Instructions for root steps of Galaxy Note 5 phone
 if you want to remove unwanted bloatware on galaxy note 5 device or simply block ads on any application, or want to install incompatible applications ... you can do so. root your device.
if you want to remove unwanted bloatware on galaxy note 5 device or simply block ads on any application, or want to install incompatible applications ... you can do so. root your device. - Instructions for rooting Android phones with Magisk
 root - the process of 'giving system access to certain applications and utilities' has long been an experience of some passionate users using android. but standing in front of the threat from an integrated feature in the operating system, called safetynet, a tool called magisk that allows you to root your device without activating safetynet.
root - the process of 'giving system access to certain applications and utilities' has long been an experience of some passionate users using android. but standing in front of the threat from an integrated feature in the operating system, called safetynet, a tool called magisk that allows you to root your device without activating safetynet. - Manual backup and data recovery on Android devices
 android is available in a way to backup and restore content for tablets or phones without users having to take over (root) or unlock devices. all you need is a computer and a device running android 4.0 ice cream sandwich and above.
android is available in a way to backup and restore content for tablets or phones without users having to take over (root) or unlock devices. all you need is a computer and a device running android 4.0 ice cream sandwich and above. - How to enter Recovery mode on Android phones
 if you are using a device running android operating system and feel that the machine generates many errors by accidentally sticking the data containing malicious code, virus, ... disrupting the process of using the device as well as making the device if your device becomes slower, it is necessary to enter recovery mode to improve the performance of your device.
if you are using a device running android operating system and feel that the machine generates many errors by accidentally sticking the data containing malicious code, virus, ... disrupting the process of using the device as well as making the device if your device becomes slower, it is necessary to enter recovery mode to improve the performance of your device. - How to root Android does not need a computer with KingRoot
 with kingroot, users will get a rooted android device in minutes without using a computer. read this article to learn how to do it!
with kingroot, users will get a rooted android device in minutes without using a computer. read this article to learn how to do it! - Instructions to root Android easily and quickly - Experience new features
 after rooting your android phone, you have full system access and can run many types of applications that require root permissions.
after rooting your android phone, you have full system access and can run many types of applications that require root permissions. - Android Q is rooted, though not yet released
 so far, google has not even announced the new version, only a beta of android q for the pixel 3 xl has been leaked online in mid-january 2019. yet, a programmer recently announced that he has successfully rooted android q.
so far, google has not even announced the new version, only a beta of android q for the pixel 3 xl has been leaked online in mid-january 2019. yet, a programmer recently announced that he has successfully rooted android q.










 The best CH Play alternative solutions for Android
The best CH Play alternative solutions for Android How to make money with Google Rewards
How to make money with Google Rewards Some tools run Python on Android
Some tools run Python on Android How to double the volume on Android phones
How to double the volume on Android phones How to download the entire Nhaccuatui Playlist to your phone
How to download the entire Nhaccuatui Playlist to your phone How to mute the screen shot of Android phone
How to mute the screen shot of Android phone