How to Prevent Unauthorized Access to Files
Method 1 of 2:
-
 Right-click on the folder you would like to make private, and click on properties. If there is a "security" tab, you will need to follow the steps given in the "Use Permissions" section below.
Right-click on the folder you would like to make private, and click on properties. If there is a "security" tab, you will need to follow the steps given in the "Use Permissions" section below. -
 Make the folder private. Click on the "sharing" tab, and then select the box next to "make this folder private so that only I have access to it." If this option isn't available, you may need to move the folder or change the hard disk drive to the NT file system (NTFS).
Make the folder private. Click on the "sharing" tab, and then select the box next to "make this folder private so that only I have access to it." If this option isn't available, you may need to move the folder or change the hard disk drive to the NT file system (NTFS). -
 Check to see if it worked. Log in to Windows under another username. Open the folder to ensure that you have a pop-up that states: "[Folder] is not accessible. Access is denied." If, while under the other user account, you are able to view the contents of the folder, repeat the above steps.
Check to see if it worked. Log in to Windows under another username. Open the folder to ensure that you have a pop-up that states: "[Folder] is not accessible. Access is denied." If, while under the other user account, you are able to view the contents of the folder, repeat the above steps.
Method 2 of 2:
-
 Right-click on the folder you would like to make private. Select properties, and then select the "security" tab. You will then see the security options for the folder you chose.
Right-click on the folder you would like to make private. Select properties, and then select the "security" tab. You will then see the security options for the folder you chose. -
 Click on the "to change permissions, click edit" button underneath the "Groups or User Names" box. A new box will pop-up that gives you access to control the permissions for Groups and Users.
Click on the "to change permissions, click edit" button underneath the "Groups or User Names" box. A new box will pop-up that gives you access to control the permissions for Groups and Users. -
 Select the user you would like to prevent from accessing your files, and select the box underneath that reads "Deny." Repeat this step for any other users you would like to deny access to.
Select the user you would like to prevent from accessing your files, and select the box underneath that reads "Deny." Repeat this step for any other users you would like to deny access to. -
 Click on the "Apply" button, and ensure it worked. Log in under the prevented user's account, and click on the file you blocked the user from.
Click on the "Apply" button, and ensure it worked. Log in under the prevented user's account, and click on the file you blocked the user from.
5 ★ | 1 Vote
You should read it
- Instructions for fixing errors: 'You Have Been Denied Permission To Access This Folder' on Windows 10
- How to add or remove a protected folder in Controlled Folder Access on Windows 10
- How to access WindowsApps folder on Windows 10 and Windows 8?
- How to Set Up SDL with Visual Studio
- Instructions for fixing Access Denied errors during file or folder access on Windows
- How to Restore Deleted Files in Windows XP
- How to Zip Folder on Windows
- How to Access Shared Folders on a Network
May be interested
- How to access Linux files on Windows 10
 windows 10, april 2019 update brings a long-awaited feature: support for easy access, viewing and even modification of windows subsystem for linux files (wsl) from file explorer or via stream command.
windows 10, april 2019 update brings a long-awaited feature: support for easy access, viewing and even modification of windows subsystem for linux files (wsl) from file explorer or via stream command. - How to set a Windows 11 computer password
 to protect as well as prevent unauthorized access to personal information and data on the computer from strangers, users need to set a password, if you are wondering how to set a password on your windows 11 computer. let's do it together with taimienphi.
to protect as well as prevent unauthorized access to personal information and data on the computer from strangers, users need to set a password, if you are wondering how to set a password on your windows 11 computer. let's do it together with taimienphi. - Hacking court computer systems to spread malicious emails, hackers jailed for 145 months
 a man living in texas, usa, has bowed his head pleading guilty to allegations of unauthorized access and abuse of the los angeles supreme court (lasc) network.
a man living in texas, usa, has bowed his head pleading guilty to allegations of unauthorized access and abuse of the los angeles supreme court (lasc) network. - Virus 'penalizes' users of pirated applications on smartphones
 walkinwat is the first dangerous software on mobile phones launched with the purpose of teaching users not to download unauthorized files.
walkinwat is the first dangerous software on mobile phones launched with the purpose of teaching users not to download unauthorized files. - How to encrypt files on Google Drive with Syncrypto
 to protect files from unauthorized access by others, we can proceed to encrypt files using syncrypto. the service can encrypt files on google drive.
to protect files from unauthorized access by others, we can proceed to encrypt files using syncrypto. the service can encrypt files on google drive. - Automatically lock the computer when hacked
 your computer automatically locks after three incorrect password attempts to prevent unauthorized access. to do this you can follow the instructions below.
your computer automatically locks after three incorrect password attempts to prevent unauthorized access. to do this you can follow the instructions below. - How to change TP-LINK TL-WR940N WiFi password simply
 if you are using tp-link tl-wr940n wifi, changing the password periodically helps to enhance security and prevent unauthorized access. this operation is not too complicated, even if you have never done it before.
if you are using tp-link tl-wr940n wifi, changing the password periodically helps to enhance security and prevent unauthorized access. this operation is not too complicated, even if you have never done it before. - How to fix Quick Access Windows 11 error not showing recent files
 quick access in windows 11 allows you to quickly see your most frequently used folders and recent files. unfortunately, for some users, quick access no longer shows recent files in file explorer.
quick access in windows 11 allows you to quickly see your most frequently used folders and recent files. unfortunately, for some users, quick access no longer shows recent files in file explorer. - How to access files on Windows 10 remotely with OneDrive
 there are many ways to access remote computers, of which the two most popular are google remote desktop and teamviewer. however, if you only need access to files and folders, don't miss onedrive.
there are many ways to access remote computers, of which the two most popular are google remote desktop and teamviewer. however, if you only need access to files and folders, don't miss onedrive. - Why is encryption important for data backup?
 backing up your data is essential, but encrypting your files prevents unauthorized access. encryption converts files into unreadable data, ensuring that even if your backup is compromised, your sensitive information remains secure.
backing up your data is essential, but encrypting your files prevents unauthorized access. encryption converts files into unreadable data, ensuring that even if your backup is compromised, your sensitive information remains secure.
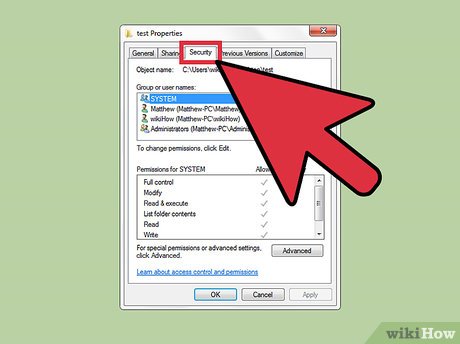
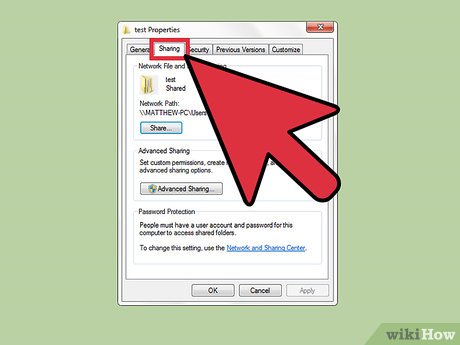
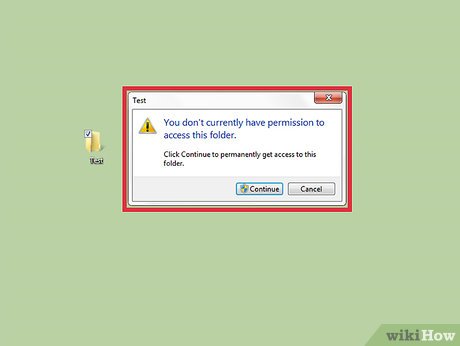
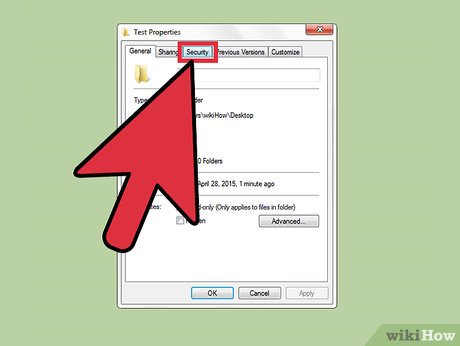













 How to Remove the Popup Ads in Avira Antivir
How to Remove the Popup Ads in Avira Antivir How to Hack Windows
How to Hack Windows How to Hack Your Wii Games for Free
How to Hack Your Wii Games for Free How to Hack Into a Windows User Account Using the Net User Command
How to Hack Into a Windows User Account Using the Net User Command How to Hack CrossFire
How to Hack CrossFire How to Hack Clash of Clans Using Cydia
How to Hack Clash of Clans Using Cydia