How to Check if Android Phone is Rooted
Use Root Checker
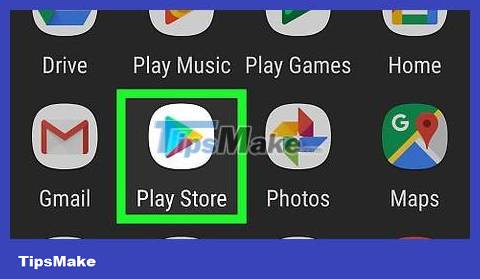
Open the Play Store app store on Android. Tap the Play Store app icon, a multicolored triangle on a white background.
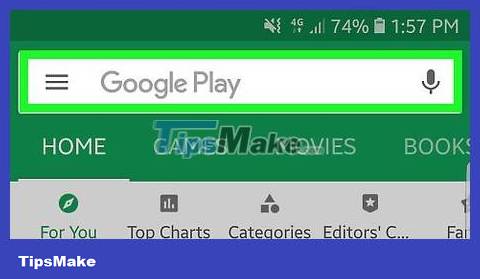
Click the search bar at the top of the screen. The Android keyboard will appear.
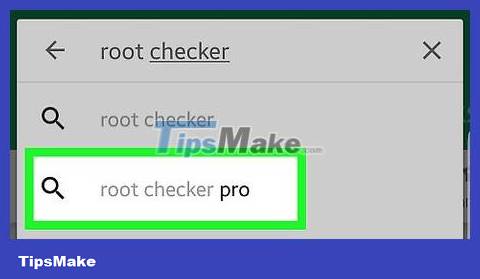
Find the Root Checker app. Enter root checkerand click on Root Checker that appears in the drop-down menu.
The Root Checker application has a check mark icon over the pound sign (#).

Click INSTALL . This green button is in the upper right corner of the page. Root Checker will begin the installation.
You may need to tap ACCEPT if asked.

Open Root Checker. Tap OPEN in the Google Play Store, or tap the Root Checker icon in Android's App Drawer.

Click AGREE (agree) when asked. The option is in the pop-up window in the middle of the screen. This shows that you have agreed to the privacy statement that Root Checker displays in the pop-up window.

Tap GET STARTED . It's at the bottom of the screen. The Root Checker application will be reloaded.

Tap VERIFY ROOT at the top of the screen. Root Checker will start checking to see if the Android device has been rooted.

See the results appear. If you see the message "Congratulations! Root access is properly installed on this device" (Congratulations! Root access is properly installed on this device) appear at the top of the screen, your Android device is rooted.
If instead the message "Sorry! Root access is not properly installed on this device" appears at the top of the screen, the Android device is not properly installed on this device. be rooted.
Use the Terminal emulator program

First try looking for signs that your device is rooted. In most cases, rooted Android devices—especially older models—will have an app called "SuperUser" or similar installed in the App Drawer. If you see such an application in the App Drawer, this Android device is rooted and you do not need to proceed with the method below.

Open Play Store. Tap the multicolored triangle Play Store icon on a white background or briefcase.

Find the Terminal Emulator application. Tap the search bar at the top of the screen (you may need to tap Apps or similar first), then type terminal emulator for androidin and tap the "Search" or "Enter" button.

Install apps. Select the Terminal Emulator for Android app with the green Android icon on a blue background, then tap INSTALL (or similar) and then tap ACCEPT when it appears. The application will be downloaded and installed on the Android device.

Open Terminal Emulator. Tap OPEN in Play Store (if available); or tap the Terminal Emulator app icon in Android's App Drawer.

Enter the command "super user". On the main Terminal window, type suin and then press the "Search" or "Enter" button on your Android keyboard.

View response results. If you see the command line symbol change from $ to # , your Android device is rooted; Similarly, if you are asked for permission to execute commands as a super user (or something like that), it means your Android device is rooted.
If you get "su: command not found" or another error message, it means your Android device doesn't have root access (for example, it's not rooted).
You should read it
- Android Q is rooted, though not yet released
- Is root Android phone still a must-do?
- How to view Android phone hardware
- Instructions on how to unroot Android devices
- The best Android battery bottle test application
- Root way of Android phones 7.0 / 7.1 Nougat with KingoRoot
- Check IMEI and check the origin of Android and iPhone phones
- How to Check the Android Phone Model You Own
May be interested
- How to Check the Android Phone Model You Own
 this wikihow teaches you how to find out the brand and model of your android phone using the settings app or, if your phone has a removable battery, you can check the manufacturer's sticker. .
this wikihow teaches you how to find out the brand and model of your android phone using the settings app or, if your phone has a removable battery, you can check the manufacturer's sticker. . - How to root your Android Nougat phone with SuperSU
 did you decide to root the nougat android 7.0 device? supersu root android 7.0 is great software to access various android applications on rooted device. this article will guide the root steps of this android phone with this supersu.
did you decide to root the nougat android 7.0 device? supersu root android 7.0 is great software to access various android applications on rooted device. this article will guide the root steps of this android phone with this supersu. - How to check if Android phone has been certified by Google
 beginning in march 2018, google began a new policy that allowed its applications to work only with certified devices. this means that if your device is not certified, you will not be able to use any google application. this is how to check
beginning in march 2018, google began a new policy that allowed its applications to work only with certified devices. this means that if your device is not certified, you will not be able to use any google application. this is how to check - How to check Android status using Phone Doctor Plus
 phone doctor plus is an application for android devices with a function to check the hardware system, thereby helping users to assess the performance of the device.
phone doctor plus is an application for android devices with a function to check the hardware system, thereby helping users to assess the performance of the device. - Not only Netflix, other App Developers can also block Android from being rooted to download applications
 recently, some android phone users cannot download the netflix application after rooting their android device. in addition, those who have a bootless bootloader on the phone cannot download and install the netflix application from google play store either.
recently, some android phone users cannot download the netflix application after rooting their android device. in addition, those who have a bootless bootloader on the phone cannot download and install the netflix application from google play store either. - How to check Android version and other phone specifications
 have you ever downloaded an app and then upon launching it realized that it wasn't compatible with your android phone? checking your android version and other specifications in advance can help you avoid this situation.
have you ever downloaded an app and then upon launching it realized that it wasn't compatible with your android phone? checking your android version and other specifications in advance can help you avoid this situation. - How to check if your phone is unlocked (unlocked) or not
 today, tipsmake.com will guide you how to check if your phone is unlocked (unlocked) or whether your phone is locked by a particular carrier. if so, you should use a sim card from another carrier. invite you to consult!
today, tipsmake.com will guide you how to check if your phone is unlocked (unlocked) or whether your phone is locked by a particular carrier. if so, you should use a sim card from another carrier. invite you to consult! - How to remove Magisk and unroot Android phones
 one of the benefits of running magisk manager on rooted android smartphones is that magisk can hide root access from specific applications.
one of the benefits of running magisk manager on rooted android smartphones is that magisk can hide root access from specific applications. - How to Check for Updates on Android Phone
 this article explains how to check for system software updates and updates for applications installed on android devices.
this article explains how to check for system software updates and updates for applications installed on android devices. - The easiest way to view my phone number
 watching your phone number in use helps users know exactly the number of subscribers they are using in case of forgetting numbers or just bought a sim. here tipsmake.com will guide you how to check phone numbers viettel, mobi, vina, vietnammobile are using, on both android and iphone.
watching your phone number in use helps users know exactly the number of subscribers they are using in case of forgetting numbers or just bought a sim. here tipsmake.com will guide you how to check phone numbers viettel, mobi, vina, vietnammobile are using, on both android and iphone.










 How to Check RAM on Android
How to Check RAM on Android How to Fix Not Enough Storage Error on Android
How to Fix Not Enough Storage Error on Android How to Recover an HTC Phone When It's Locked
How to Recover an HTC Phone When It's Locked Does the process of restoring factory settings erase all data on Samsung Galaxy? Let's find out what really happened
Does the process of restoring factory settings erase all data on Samsung Galaxy? Let's find out what really happened How to Email Photos on Android Phone
How to Email Photos on Android Phone