How to retrieve forgotten Windows 10 password
Microsoft has created many ways to set a password in case you want to retrieve a forgotten Windows 10 password , but not everyone pays attention to those issues and the situation where users forget how to set a password on Windows 10. What was before is not uncommon.
Currently there are 2 cases where you can retrieve a forgotten Windows 10 password, but it depends on which way you are using it. If you are logging in to Windows 10 with a Microsoft account, resetting a forgotten Windows 10 password is much easier than the other way when logging in offline. No matter what situation you are facing, the following instructions will help you reset your forgotten Windows 10 password in the two cases mentioned above.
Instructions to retrieve forgotten Windows 10 password
1. In case Windows 10 uses a Microsoft account
Step 1: This case is simpler when you just need to borrow someone's computer or do it on your own phone to retrieve your forgotten Windows 10 password. Go HERE for a link to where to retrieve your Windows 10 password.
Step 2: Here you select I forgot my password to retrieve your forgotten Windows 10 password.
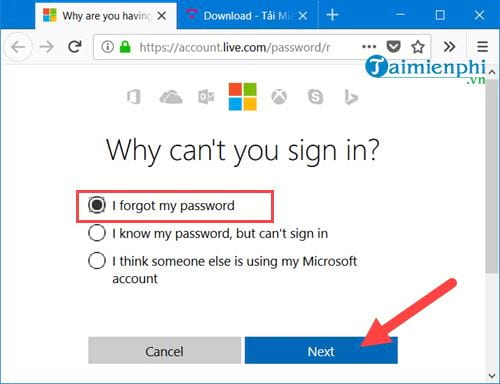
Step 3: Enter the email address you use to log into Windows 10 every day and then enter the confirmation captcha code.

Step 4: An email confirmation code will be sent to your mailbox, please open this mailbox and get this code.

Step 5: Enter the code and click Next to reset the password.

Step 6: Enter the new password and confirm the password again.

Step 7: After receiving the message Your account has been recovered , your password has been changed and the job of retrieving your forgotten Windows 10 password is complete.

Of course, this case can only be used for those who are logging in to Windows 10 with a Microsoft account.
2. In case Windows 10 does not use a Microsoft account
To retrieve a forgotten Windows 10 password, this case will be a bit difficult because first you need to install a USB to install Windows 10. You can see how to create a Windows 10 installer from a USB here if you haven't already. know how to.
Step 1: Then go to the Windows installation section as usual, the system will ask if you want to Repair Windows or not.
Step 2: Go to the Windows installation screen, press Shift + F10 to open Command Prompt and then enter the following command:
move d:windowssystem32utilman.exe d:windowssystem32utilman.exe.bak

Enter copy d:windowssystem32cmd.exe d:windowssystem32utilman.exe

After entering the other two commands, use the command code wpeutil reboot to reboot the computer.
Step 3: During the process of restarting your computer into Windows, you will see the Command Prompt panel appear, now enter the command net user htlw /add to create a new account.
Note: The account we set is htlw, you can change this word if you want.

Step 4: Then enter the command net localgroup administrator htlw /add to set it as an admin account.

Step 5: Enter Windows 10 with the account you just created as usual, press the Windows + X key combination on the desktop then enter Computer Management .

Step 6: Here you go to User and reset the password for the main account that has forgotten its password.

Step 7: Click Proceed to confirm your agreement to change the password.

Step 8: Finally, reset your password, then log out of this account and log in to your main account as usual.

So we have completed retrieving the forgotten Windows 10 password.
Both of the above methods help you retrieve a forgotten Windows 10 password easily, however, recovering a forgotten Windows 10 password is not something everyone wants, so TipsMake recommends that you use many Different types of passwords to set Windows 10 password so that in case we forget this password, we still have another way to access the computer.
You should read it
- How to use Backup and Restore on Windows 7?
- Instructions for creating backup and restore points (Restore Point) on Windows 10
- Reinstall and restore Windows via 8 steps
- How to use System Restore in Windows: Turn off, turn on, create, restore System Restore
- Instructions to restore Windows 10 to the newly installed state
- How to restore the default theme in Windows 10
- Restore previous Windows version from Windows 7
- Configure the System Restore feature in Windows 10
May be interested
- The fastest way to adjust screen off time in Windows 7/8/8.1/10
 in many specific cases, you may need to adjust the screen off time on your computer to help save battery life, while also improving and optimizing computer performance if you have to work with the screen for long periods of time. image is always on. in this article, tipsmake will show you the fastest ways to adjust the screen off time on windows 7/8/8.1/10.
in many specific cases, you may need to adjust the screen off time on your computer to help save battery life, while also improving and optimizing computer performance if you have to work with the screen for long periods of time. image is always on. in this article, tipsmake will show you the fastest ways to adjust the screen off time on windows 7/8/8.1/10. - The most effective way to fix the error of not being able to reset Windows 10
 reset windows 10 error prevents users from restarting the computer and can only use shutdown to turn off the computer. below is a guide on how to fix the error of not being able to reset windows 10 quickly and most effectively
reset windows 10 error prevents users from restarting the computer and can only use shutdown to turn off the computer. below is a guide on how to fix the error of not being able to reset windows 10 quickly and most effectively - How to fix AutoCAD lagging, freezing, and slow running errors
 autocad is popular technical drawing software in the mechanical, architectural and construction industries. when installing, autocad also requires users to install on a computer with the required standard configuration to avoid errors, of which autocad lagging, freezing, and slow running errors are the most common errors.
autocad is popular technical drawing software in the mechanical, architectural and construction industries. when installing, autocad also requires users to install on a computer with the required standard configuration to avoid errors, of which autocad lagging, freezing, and slow running errors are the most common errors. - How to check if Windows 10 is Active or not
 currently, there are not many ways to check if windows 10 is active with simple tricks. for example, how to check if windows 10 is activated through the computer system, through windows settings or through cmd. if not yet activated, please reinstall windows license to protect and help your computer run efficiently and stably.
currently, there are not many ways to check if windows 10 is active with simple tricks. for example, how to check if windows 10 is activated through the computer system, through windows settings or through cmd. if not yet activated, please reinstall windows license to protect and help your computer run efficiently and stably. - Link to download Windows 10 32bit and 64bit iso file without using Media Creation Tool
 currently, you can download windows 10 iso easily with the link to download windows 10 32bit and 64bit iso files without using media creation tool. if you don't know, please refer to the following article of tipsmake immediately.
currently, you can download windows 10 iso easily with the link to download windows 10 32bit and 64bit iso files without using media creation tool. if you don't know, please refer to the following article of tipsmake immediately. - Link to download ISO file Windows 10 ver 1909
 currently, windows 10 ver 1909 has been released, bringing a new, more advanced version that meets most users' needs. the link to download the windows 10 ver 1909 iso file will be updated below. if you want to use this version, please download it.
currently, windows 10 ver 1909 has been released, bringing a new, more advanced version that meets most users' needs. the link to download the windows 10 ver 1909 iso file will be updated below. if you want to use this version, please download it.






 Instructions to retrieve Skype password
Instructions to retrieve Skype password How to retrieve a Facebook password when it is forgotten
How to retrieve a Facebook password when it is forgotten Steps to reset forgotten password on Windows 10
Steps to reset forgotten password on Windows 10 How to retrieve a Tik Tok password when it is lost
How to retrieve a Tik Tok password when it is lost Instructions to retrieve Facebook password
Instructions to retrieve Facebook password