How to Create an Eye Catching Banner With Inkscape
Having a distinctive banner at the top of your webpage or paper can add a lot of 'pizzazz' to what you are trying to present. Read this wiki to learn how to do it with Inkscape. Choose a distinctive font and type something with it.
Method 1 of 1:
Alternate Method
There is a better way of doing it, so the text remains text: by using clones.
-
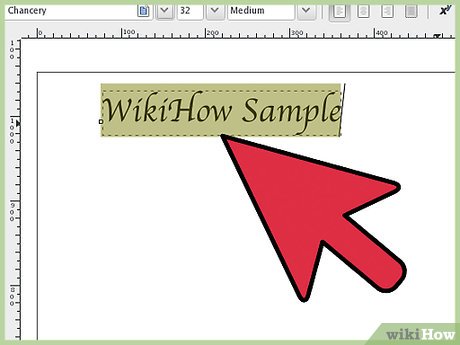 How to Create an Eye Catching Banner With Inkscape Picture 1 Start the same way, writing the desired text at the desired size and using the desired font face.
How to Create an Eye Catching Banner With Inkscape Picture 1 Start the same way, writing the desired text at the desired size and using the desired font face.- This is the master text, source for cloning, you don't want it to show in the final design so it has to be placed outside of the canvas.
-
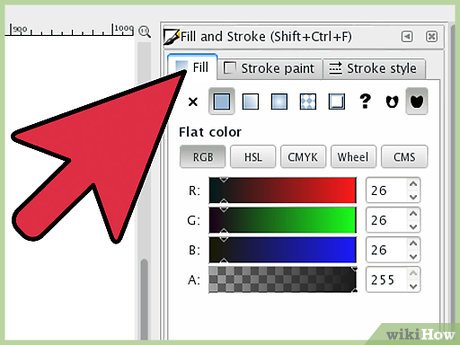 How to Create an Eye Catching Banner With Inkscape Picture 2 Open the "Fill and Stroke" dialog and unset paint for both fill and stroke, this is a needed step in order to be able to alter the attributes for clones.
How to Create an Eye Catching Banner With Inkscape Picture 2 Open the "Fill and Stroke" dialog and unset paint for both fill and stroke, this is a needed step in order to be able to alter the attributes for clones. -
 How to Create an Eye Catching Banner With Inkscape Picture 3 Create a clone of the initial text (Edit > Clone > Create clone) and put it on the canvas:
How to Create an Eye Catching Banner With Inkscape Picture 3 Create a clone of the initial text (Edit > Clone > Create clone) and put it on the canvas: -
 How to Create an Eye Catching Banner With Inkscape Picture 4 Change the stroke color and width as you like.
How to Create an Eye Catching Banner With Inkscape Picture 4 Change the stroke color and width as you like. -
 How to Create an Eye Catching Banner With Inkscape Picture 5 Adjust the font thickness by changing its stroke width.
How to Create an Eye Catching Banner With Inkscape Picture 5 Adjust the font thickness by changing its stroke width. -
 How to Create an Eye Catching Banner With Inkscape Picture 6 Make the fill color the same as the stroke color.
How to Create an Eye Catching Banner With Inkscape Picture 6 Make the fill color the same as the stroke color. -
 How to Create an Eye Catching Banner With Inkscape Picture 7 Then create another clone of the initial text and use a temporary color (it will become the white border):
How to Create an Eye Catching Banner With Inkscape Picture 7 Then create another clone of the initial text and use a temporary color (it will become the white border): -
 How to Create an Eye Catching Banner With Inkscape Picture 8 Increase its width for the large border.
How to Create an Eye Catching Banner With Inkscape Picture 8 Increase its width for the large border. -
 How to Create an Eye Catching Banner With Inkscape Picture 9 Move it under the title text and make it white.
How to Create an Eye Catching Banner With Inkscape Picture 9 Move it under the title text and make it white. -
 How to Create an Eye Catching Banner With Inkscape Picture 10 Get another clone of the initial text, with both fill and stroke color set as black and the same stroke width as the white border:
How to Create an Eye Catching Banner With Inkscape Picture 10 Get another clone of the initial text, with both fill and stroke color set as black and the same stroke width as the white border: -
 How to Create an Eye Catching Banner With Inkscape Picture 11 Move it under the entire stack, shifted one or two pixels down and to the right, for a drop shadow:
How to Create an Eye Catching Banner With Inkscape Picture 11 Move it under the entire stack, shifted one or two pixels down and to the right, for a drop shadow: -
 How to Create an Eye Catching Banner With Inkscape Picture 12 Add some blur, decrease the opacity.
How to Create an Eye Catching Banner With Inkscape Picture 12 Add some blur, decrease the opacity.- The difference between the two methods are:
- We can change the initial text and the clones are updated automatically:
- Also you can change the font face or size, it will work perfectly:
- The difference between the two methods are:
5 ★ | 3 Vote
You should read it
- Stroke: Causes, identification signs and emergency 'golden time'
- Nutrition for people suffering from stroke: What to eat and what to abstain?
- How to Outline Text in GIMP 2
- CLONE TABLE in SQL
- How to use the Clone tool in GIMP
- CSS color coding, standard color code in website design
- How to Color Text
- How to detect and treat a stroke early
- 4 ways to use the Clone Stamp tool in Photoshop
- Instructions on how to use Clone Stamp in Photoshop
- How to Get Color in C Program
- High-tech glass helps detect stroke
















 Inkscape - Download the latest Inkscape here
Inkscape - Download the latest Inkscape here How to create a simple logo with InkScape
How to create a simple logo with InkScape Instructions for creating 3D balloon effect banner
Instructions for creating 3D balloon effect banner How to Make a Bowling Pin in Inkscape
How to Make a Bowling Pin in Inkscape Macromedia Flash - Create Text running in banner
Macromedia Flash - Create Text running in banner How to Draw Gears in Inkscape
How to Draw Gears in Inkscape