How to Shrink a Photo in iPhoto
Photos can take up a lot of space on your hard drive and in your phone. In order to save space on your devices, it is often recommended that you shrink or compress the size of these files and the easiest way to do so is in iPhoto. Open the...
Method 1 of 2:
Resizing by Exporting
-
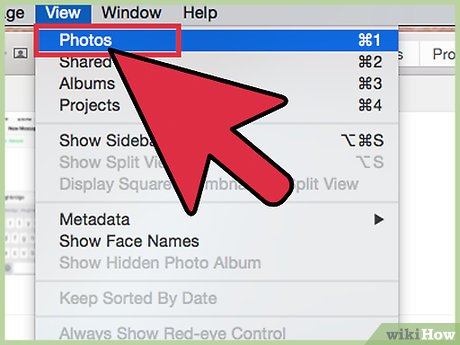 How to Shrink a Photo in iPhoto Picture 1 Open the photo you wish to compress. Open iPhoto from your Finder and then select the photo you want to shrink. If the photos are not yet saved in iPhoto, go to "Import" under "File." From here you can select the file or folder that you wish to shrink. Once they have been successfully imported, they will display in the right-hand window of iPhoto.
How to Shrink a Photo in iPhoto Picture 1 Open the photo you wish to compress. Open iPhoto from your Finder and then select the photo you want to shrink. If the photos are not yet saved in iPhoto, go to "Import" under "File." From here you can select the file or folder that you wish to shrink. Once they have been successfully imported, they will display in the right-hand window of iPhoto. -
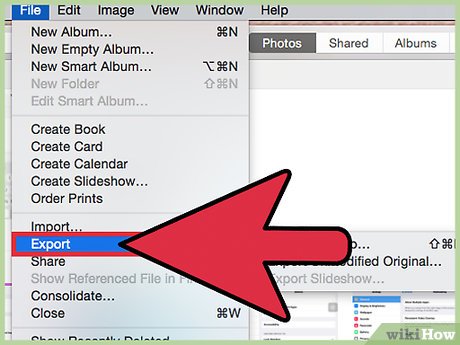 How to Shrink a Photo in iPhoto Picture 2 Export your photos. Under "File" select "Export." While it may feel strange to export the files you just imported, this is the easiest way to resize your photos.
How to Shrink a Photo in iPhoto Picture 2 Export your photos. Under "File" select "Export." While it may feel strange to export the files you just imported, this is the easiest way to resize your photos.- A nice shortcut to export your photos is ⇧ Shift+⌘ Command E simultaneously.
-
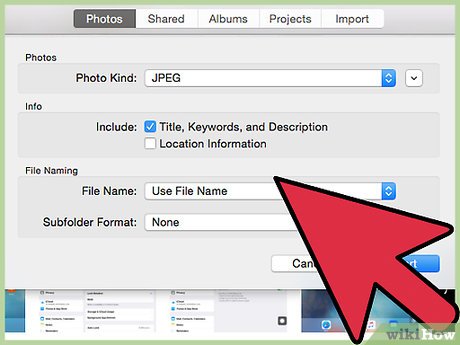 How to Shrink a Photo in iPhoto Picture 3 Wait for a window to appear. The window will be entitled "Export Photos" and it is from here that you will be able to compress them.
How to Shrink a Photo in iPhoto Picture 3 Wait for a window to appear. The window will be entitled "Export Photos" and it is from here that you will be able to compress them. -
 How to Shrink a Photo in iPhoto Picture 4 Select a size. You can select from the size options, but for most purposes, 40 to 60KB is convenient. To do this, select "Medium" under "Size." If you are really trying to save space, you may want to change the size to "Small," but this will greatly reduce the quality of the images so it is not recommended.[1]
How to Shrink a Photo in iPhoto Picture 4 Select a size. You can select from the size options, but for most purposes, 40 to 60KB is convenient. To do this, select "Medium" under "Size." If you are really trying to save space, you may want to change the size to "Small," but this will greatly reduce the quality of the images so it is not recommended.[1] -
 How to Shrink a Photo in iPhoto Picture 5 Select "Export." Once you have resized and exported your photos, you can choose where you would like to save them. You can choose wherever you like, but for simplicity, it is best to save them to your desktop.
How to Shrink a Photo in iPhoto Picture 5 Select "Export." Once you have resized and exported your photos, you can choose where you would like to save them. You can choose wherever you like, but for simplicity, it is best to save them to your desktop. -
 How to Shrink a Photo in iPhoto Picture 6 Import the newly sized photos. You can now go back to iPhoto, select "Import" again, and then choose your photos from the desktop.
How to Shrink a Photo in iPhoto Picture 6 Import the newly sized photos. You can now go back to iPhoto, select "Import" again, and then choose your photos from the desktop.
Method 2 of 2:
Shrinking through Mail
-
 How to Shrink a Photo in iPhoto Picture 7 Open the photo you wish to compress. Open iPhoto from your Finder and then select the photo you want to shrink. If the photos are not yet saved in iPhoto, go to "Import" under "File." From here you can select the file or folder that you wish to shrink. Once they have been successfully imported, they will display in the right-hand window of iPhoto.
How to Shrink a Photo in iPhoto Picture 7 Open the photo you wish to compress. Open iPhoto from your Finder and then select the photo you want to shrink. If the photos are not yet saved in iPhoto, go to "Import" under "File." From here you can select the file or folder that you wish to shrink. Once they have been successfully imported, they will display in the right-hand window of iPhoto. -
 How to Shrink a Photo in iPhoto Picture 8 Share your photo. At the bottom of the window in iPhoto, there is a share icon that looks like a square and an arrow. Click on this icon. Select "Email" from the menu that appears.[2]
How to Shrink a Photo in iPhoto Picture 8 Share your photo. At the bottom of the window in iPhoto, there is a share icon that looks like a square and an arrow. Click on this icon. Select "Email" from the menu that appears.[2] -
 How to Shrink a Photo in iPhoto Picture 9 Resize your photo. When you choose to email the photo, you will have the option of resizing the image. Select "Medium" under "Size." If you are really trying to save space, you may want to change the size to "Small," but this will greatly reduce the quality of the images so it is not recommended.
How to Shrink a Photo in iPhoto Picture 9 Resize your photo. When you choose to email the photo, you will have the option of resizing the image. Select "Medium" under "Size." If you are really trying to save space, you may want to change the size to "Small," but this will greatly reduce the quality of the images so it is not recommended. -
 How to Shrink a Photo in iPhoto Picture 10 Send the image. You can now send the image to yourself via email and then download the resized image from your email account.
How to Shrink a Photo in iPhoto Picture 10 Send the image. You can now send the image to yourself via email and then download the resized image from your email account.
5 ★ | 1 Vote
You should read it
- How to Crop Images in iPhoto
- Backup iPhoto photo library
- How to Put Photos Into iPhoto
- How to prevent iPhoto from starting automatically?
- How to view photos as a slide show on Windows 10
- Photoshop CS: Cutting edges and creating photo frames (Part I)
- How to edit Live Photos on iOS 11
- Instructions on how to convert Live Photos to still images on iPhone
- The divine tool separates the photo background with just a click of the mouse that is available on Photoshop CC
- How to create a puzzle effect for photos
- 22 tips to help you master Google Photos
- 5 reasons to use Google Photos to replace iCloud Photo













 How to Crop Images in iPhoto
How to Crop Images in iPhoto Backup iPhoto photo library
Backup iPhoto photo library How to prevent iPhoto from starting automatically?
How to prevent iPhoto from starting automatically? How to Put Photos Into iPhoto
How to Put Photos Into iPhoto How to shrink the text in Word
How to shrink the text in Word How to automatically collapse Word documents
How to automatically collapse Word documents