How to remove image background with Paint or Paint 3D
You don't need to use a third-party background removal tool anymore because the Microsoft Paint app on Windows can remove the background with just one click. Similarly, in Paint 3D, you can use the Magic Select feature to remove the background of an image.
This article will show you how to use Microsoft Paint or Paint 3D to remove the background from an image.
Update the Microsoft Paint or Paint 3D app from the Microsoft Store
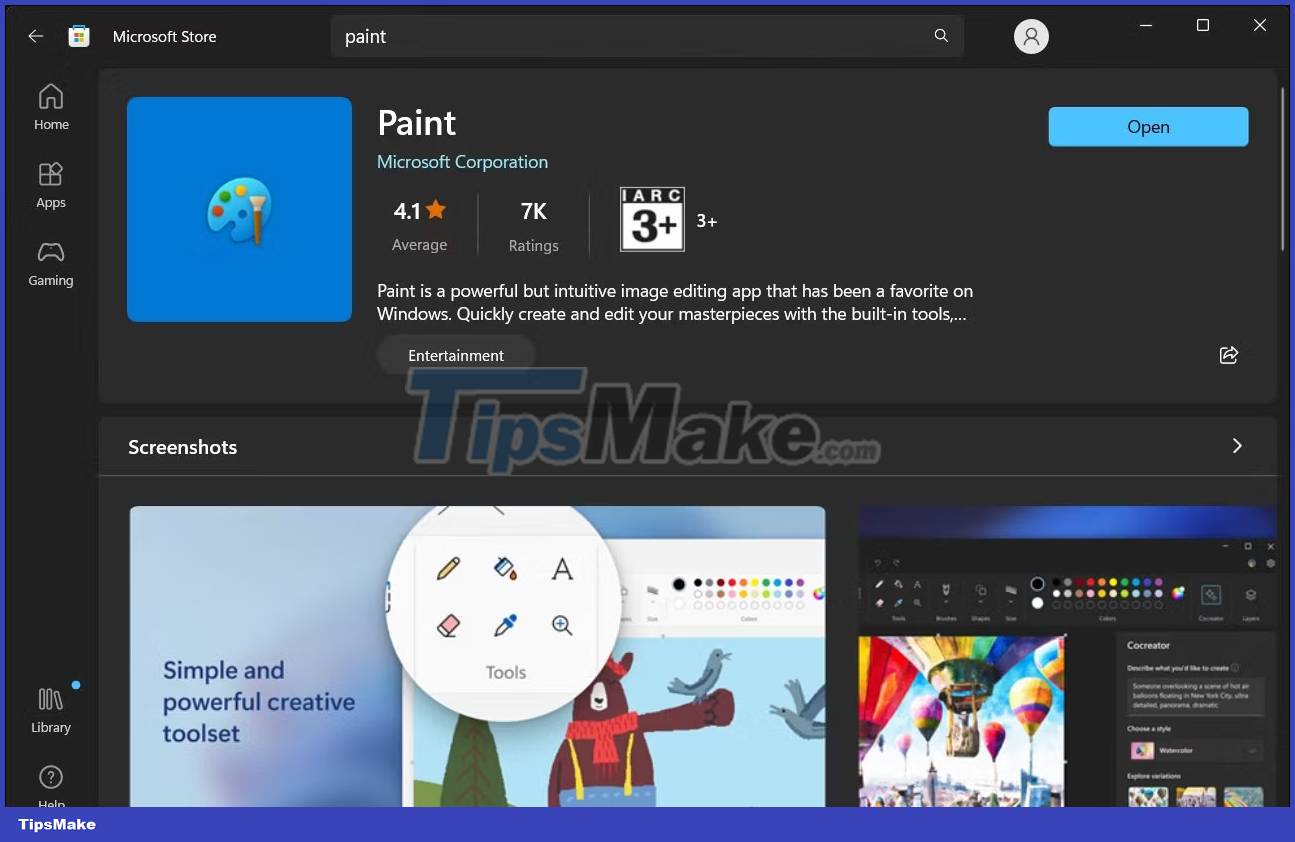
The Remove Background feature in MS Paint is part of the Windows 11 Moment 4 update. To get started, make sure you have the latest Windows 11 update installed. To do this, go to Settings > Windows Update and select Check for updates. You should also update Microsoft Paint and Paint 3D from the Microsoft Store to get new features.
After installing the update, launch any app and you will see a Remove background or Magic select option on the respective app's toolbar. Using them is very simple, as you can see below.
How to remove image background with Microsoft Paint
The background removal tool in the standard Paint app is powered by AI. You can import any image into your Paint canvas and click the Remove background feature to cleanly remove the background with just one click.
To remove an image background using the Paint application:
1. Launch Paint and import the image you want to edit.

2. In the Command bar, click the Remove background option. Microsoft Paint uses AI to process, detect image elements, and remove backgrounds.

3. You can also use the selection tool to specify a part of the image to remove and then click on the Remove background option.
4. To save the image, go to File > Save as, then choose PNG or JPEG format. Enter a name for the file and click Save. The Paint application will save the file with a transparent background.
Like most AI tools, background removal isn't perfect, but it usually works quite well.
How to remove image background with Paint 3D
You can use the Magic select feature in Paint 3D to remove the background of an image. While the process isn't as simple as the Paint app, it offers better control and more creative options.
To remove the background of an image using Paint 3D:
1. Launch the Paint 3D app and import the image you want to edit.

2. Click the Magic select option on the toolbar.

3. Adjust the focus area to fit the area of the image you want to keep. Even if you want to keep a large portion of the image, the app still needs a little tweaking to determine the background.
4. Click Next.

5. Review the selection to determine if everything is correct. If not, use the Add or Remove options in the upper right corner to further refine your selection.
6. Click Done.

7. Now, select the crop and drag it to one side of the canvas.
8. Using the selection tool, click and drag across the canvas and press Delete to remove the background.
9. Now select the Canvas option on the toolbar.

10. In the right pane, toggle the Transparent canvas option.
11. Now drag the crop back onto the canvas and adjust it to fit the image.
12. To save the image, press Ctrl + S, click Image and then click Save. Name the file and select Save.
The AI-powered Paint and Paint 3D apps in Windows 11 may not deliver perfect results. Especially if the image has a richly detailed background. However, both apps do a great job and create a consistent foundation. They also save you the trouble of using a more complicated image editing tool for quick edits.
You should read it
- Replace the Paint 3D application with Paint Classic on Windows 10
- How to Change an Image Background in MS Paint (Green Screen)
- Microsoft Paint is supplemented with an extremely simple background removal feature
- How to blur photos on Paint 3D
- How to rotate an image in Paint
- Microsoft Paint - Download the latest Microsoft Paint here
- How to Invert Colours in MS Paint
- Instructions on how to use Paint to draw and edit images on the computer
May be interested
- How to remove image background in PowerPoint
 powerpoint also has basic photo editing options to support users such as removing photo backgrounds in powerpoint. when removing photo backgrounds, you can easily insert photos into slides without revealing the background image.
powerpoint also has basic photo editing options to support users such as removing photo backgrounds in powerpoint. when removing photo backgrounds, you can easily insert photos into slides without revealing the background image. - How to rotate an image in Paint
 how to rotate an image in paint. paint was the earliest painting and editing tool available on computers and until now paint still has users. how to use paint is very simple, just need users to take a little hard to learn and be able to use it fluently.
how to rotate an image in paint. paint was the earliest painting and editing tool available on computers and until now paint still has users. how to use paint is very simple, just need users to take a little hard to learn and be able to use it fluently. - 6 photo editing tips with GIMP
 today's article will introduce you to six ways to refine the background of an image, such as making the background transparent, clearing the background (to coordinate with other images), and many other options. half.
today's article will introduce you to six ways to refine the background of an image, such as making the background transparent, clearing the background (to coordinate with other images), and many other options. half. - How to remove photo background online simply and quickly
 removing the background is an important step in photo editing, making it easy to combine images with other backgrounds. if you are not familiar with photoshop, you can use online tools like remove.bg to quickly remove the background of an image without requiring specialized skills.
removing the background is an important step in photo editing, making it easy to combine images with other backgrounds. if you are not familiar with photoshop, you can use online tools like remove.bg to quickly remove the background of an image without requiring specialized skills. - How to use PicWish to remove photo background, improve quality
 picwish is one of the multifunctional photo editing applications, when you can change the image in many ways, including removing the image background to replace it with another background, or increasing the image quality with the original quality images short.
picwish is one of the multifunctional photo editing applications, when you can change the image in many ways, including removing the image background to replace it with another background, or increasing the image quality with the original quality images short. - How to change the image background color with the Paint 3D application
 if there is a photo that you don't like its background color and want to change but don't want to use heavy tools like photoshop, read the following article.
if there is a photo that you don't like its background color and want to change but don't want to use heavy tools like photoshop, read the following article. - How to Invert Colours in MS Paint
 this wikihow teaches you how to use the invert colors effect in microsoft paint to switch an image's colors to the opposite on the spectrum. if you're using windows 10, make sure you open the image in paint, not paint 3d—paint 3d does not h...
this wikihow teaches you how to use the invert colors effect in microsoft paint to switch an image's colors to the opposite on the spectrum. if you're using windows 10, make sure you open the image in paint, not paint 3d—paint 3d does not h... - How to change the tail image with Paint
 instead of using the professional image converter software, we can take advantage of basic image editing software on the computer - paint. in today's tutorial, tipsmake.com helps you read how to quickly and easily convert images with paint tool.
instead of using the professional image converter software, we can take advantage of basic image editing software on the computer - paint. in today's tutorial, tipsmake.com helps you read how to quickly and easily convert images with paint tool. - How to make a transparent photo background with Paint
 how to make a transparent photo background with paint. paint is the default tool on windows that we know is the software used to save screenshots, basic photo editing. however, the paint software also contains many other interesting features that you may not know.
how to make a transparent photo background with paint. paint is the default tool on windows that we know is the software used to save screenshots, basic photo editing. however, the paint software also contains many other interesting features that you may not know. - The divine tool separates the photo background with just a click of the mouse that is available on Photoshop CC
 adobe has unveiled an extremely useful new tool in photoshop cc called select subject, using ai to select and separate images from the background.
adobe has unveiled an extremely useful new tool in photoshop cc called select subject, using ai to select and separate images from the background.










 How to create SSH key on Windows
How to create SSH key on Windows Microsoft is improving printing on Windows 11
Microsoft is improving printing on Windows 11 3 ways to delete recent files and folders in Windows
3 ways to delete recent files and folders in Windows How to Read a Dump File (.dmp)
How to Read a Dump File (.dmp) How to send email by voice in Microsoft Outlook
How to send email by voice in Microsoft Outlook Ghost error after not being able to access Windows with blue screen and instructions to fix the error
Ghost error after not being able to access Windows with blue screen and instructions to fix the error