How to Make a Bowling Pin in Inkscape
Method 1 of 4:
Making the Outline
-
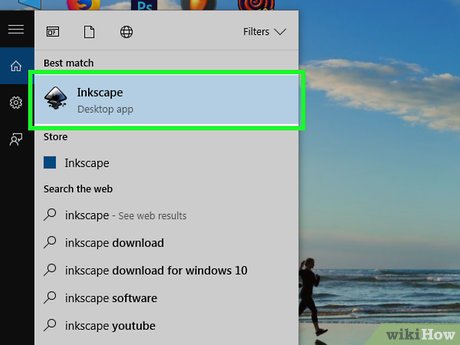 Open Inkscape and select the ellipse icon. Create a circle. You don't have to be exact, you will be changing its measurements. Make sure that the stroke is turned off.
Open Inkscape and select the ellipse icon. Create a circle. You don't have to be exact, you will be changing its measurements. Make sure that the stroke is turned off. -
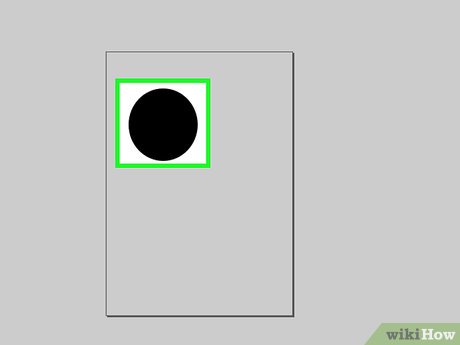 Change the width and height (W and H) to 70.
Change the width and height (W and H) to 70. -
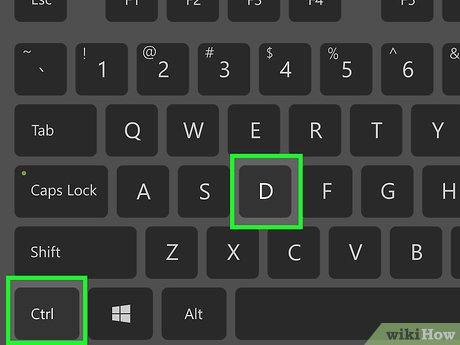 While it is still selected, press CTRL D 4 times. This will make 4 copies.
While it is still selected, press CTRL D 4 times. This will make 4 copies. -
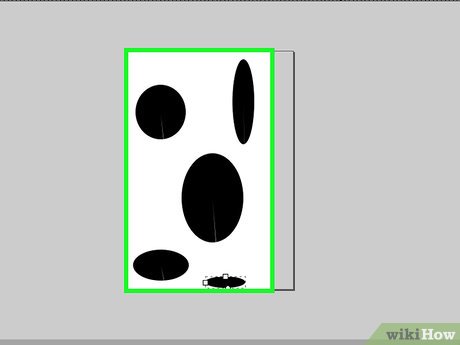 Make the other circles to fit these dimension:
Make the other circles to fit these dimension:- 52 * 130
- 136 * 184
- 80 * 40
- 58 * 14
-
 Line them up vertically so that they are touching, but not overlapping. Don't worry if it doesn't look quite right. That will be fixed.
Line them up vertically so that they are touching, but not overlapping. Don't worry if it doesn't look quite right. That will be fixed. -
 Go to Object >> Align and Distribute (CTRL + Shift + A). This will open up that particular dialog box.
Go to Object >> Align and Distribute (CTRL + Shift + A). This will open up that particular dialog box. -
 Holding down the Shift key, select all of the ellipses.
Holding down the Shift key, select all of the ellipses. -
 Select the 'Center on vertical axis' option in the Align and Distribute box.
Select the 'Center on vertical axis' option in the Align and Distribute box. -
 Be sure that your snapping tool is set.
Be sure that your snapping tool is set. -
 On the Snap Controls Bar, enable snapping. If you don't see it, go to View >> Show/Hide >> Snap Controls Bar and check it.
On the Snap Controls Bar, enable snapping. If you don't see it, go to View >> Show/Hide >> Snap Controls Bar and check it. -
 Select 'Snap nodes or handles' and 'Snap to cusp nodes'.
Select 'Snap nodes or handles' and 'Snap to cusp nodes'. -
 Select the Bezier tool, and make sure that the tool for creating regular bezier path is selected. Also, be sure that the shape is set to None.
Select the Bezier tool, and make sure that the tool for creating regular bezier path is selected. Also, be sure that the shape is set to None. -
 Start at the top and click where you see the X that appears. Do this will all of the circles, all the way around.
Start at the top and click where you see the X that appears. Do this will all of the circles, all the way around. -
 When complete, click on the first selection.
When complete, click on the first selection.- This is what it should look like at this point.
-
 Once complete, press F2 (edit mode option).
Once complete, press F2 (edit mode option). -
 Select all of the nodes. Go to the upper left portion of your project, click and hold on the left mouse button. Go to the lower right so that all of the nodes are selected.
Select all of the nodes. Go to the upper left portion of your project, click and hold on the left mouse button. Go to the lower right so that all of the nodes are selected. -
 Click on the 'Make selected nodes smooth' icon. This will round out your bowling pin.
Click on the 'Make selected nodes smooth' icon. This will round out your bowling pin. -
 Click on the Enable Snapping icon so that it is no longer enabled.
Click on the Enable Snapping icon so that it is no longer enabled. -
 Click off of the bowling pin to deselect everything, then click on the top center node and bring it down, just a small amount.
Click off of the bowling pin to deselect everything, then click on the top center node and bring it down, just a small amount. -
 Press F1 and then select the outline you have just created. Move it over away from the circles used to shape it.
Press F1 and then select the outline you have just created. Move it over away from the circles used to shape it.
Method 2 of 4:
Shading the Bowling Pin
-
 Select a dark brown for its color. Be sure that the stroke is removed, so you just have the fill.
Select a dark brown for its color. Be sure that the stroke is removed, so you just have the fill. -
 Go to Object >> Fill and Stroke (Shift + CTRL + F) to activate the dialog box.
Go to Object >> Fill and Stroke (Shift + CTRL + F) to activate the dialog box. -
 Set the Blur to 1.
Set the Blur to 1. -
 Make a copy (CTRL + D) of the pin.
Make a copy (CTRL + D) of the pin. -
 Set the Blur of the duplicate back to 0 (zero). Change the color of the copy to white. What this does is create a slight outline for your bowling pin.
Set the Blur of the duplicate back to 0 (zero). Change the color of the copy to white. What this does is create a slight outline for your bowling pin. -
 Shrink the white copy by going to Path >> Inset. Now, you should see a little more of the outline.
Shrink the white copy by going to Path >> Inset. Now, you should see a little more of the outline. -
 Add a gradient to your bowling pin. The gradients will give it added depth.
Add a gradient to your bowling pin. The gradients will give it added depth.- Click on the gradient icon.
- Be sure the radial option is selected.
- Make the gradient in the upper right side of the bowling pin, as seen in the screenshot. Manipulate it until it has the desired look.
-
 Press CTRL + D to duplicate the layer.
Press CTRL + D to duplicate the layer. -
 Move the gradient (copy) and bring it down to the bottom of the bowling pin. Manipulate it until it looks right.
Move the gradient (copy) and bring it down to the bottom of the bowling pin. Manipulate it until it looks right. -
 Press F1 which will select the entire bowling pin.
Press F1 which will select the entire bowling pin. -
 Press CTRL + D to duplicate the layer. Adding this will lighten up your pin a little bit more.
Press CTRL + D to duplicate the layer. Adding this will lighten up your pin a little bit more.
Method 3 of 4:
Adding Red Stripes
-
 Select the square icon and draw a rectangle in approximately the right place for the stripe.
Select the square icon and draw a rectangle in approximately the right place for the stripe. -
 Fill it with red.
Fill it with red. -
 Set the height of the red stripe to 20 pixels.
Set the height of the red stripe to 20 pixels. -
 Duplicate the stripe and move it to the correct place. Play with their positioning until it looks right to you.
Duplicate the stripe and move it to the correct place. Play with their positioning until it looks right to you. -
 Click on the bowling pin and then make a copy of it (CTRL D).
Click on the bowling pin and then make a copy of it (CTRL D). -
 Click on the fill and make it the same red as the stripe.
Click on the fill and make it the same red as the stripe. -
 Holding down the shift key (with the bowling pin still selected), click on the bottom red stripe.
Holding down the shift key (with the bowling pin still selected), click on the bottom red stripe. -
 Go to Path >> Intersection. This will give you one red stripe.
Go to Path >> Intersection. This will give you one red stripe. -
 Select the bowling pin again and then press CTRL D to copy it. Repeat the steps above for the other stripe. Here is how it should look at this point.
Select the bowling pin again and then press CTRL D to copy it. Repeat the steps above for the other stripe. Here is how it should look at this point. -
 While the second stripe is selected, hold down the Shift key and select the first stripe.
While the second stripe is selected, hold down the Shift key and select the first stripe. -
 Select the gradient icon and make sure you have the linear (not radial) option selected.
Select the gradient icon and make sure you have the linear (not radial) option selected. -
 Start the gradient on one of the stripes. With the blue handle where you see it in the screenshot, select black. This will help create a shadow.
Start the gradient on one of the stripes. With the blue handle where you see it in the screenshot, select black. This will help create a shadow.- If you can't do them together for some reason, it's ok to shade them separately.
Method 4 of 4:
Adding Shine to the Bowling Pin
-
 Click on the ellipse icon and draw a circle on the top part of your pin.
Click on the ellipse icon and draw a circle on the top part of your pin. -
 Set the dimensions of the circle to 55 (width) by 60 (height).
Set the dimensions of the circle to 55 (width) by 60 (height). -
 Center it on your bowling pin and fill it with white.
Center it on your bowling pin and fill it with white. -
 Click on the gradient tool. Manipulate the linear gradient until it looks the way you want it.
Click on the gradient tool. Manipulate the linear gradient until it looks the way you want it. -
 Click on the Bezier tool. You will be adding shine to the curve of the bowling pin. Click on the top of where you will add it, release, then click on the bottom of it. Finish by going back to where you started with the third click.
Click on the Bezier tool. You will be adding shine to the curve of the bowling pin. Click on the top of where you will add it, release, then click on the bottom of it. Finish by going back to where you started with the third click. -
 Select F2 (to edit nodes) and then take your first line close to the edge of the bowling pin.
Select F2 (to edit nodes) and then take your first line close to the edge of the bowling pin. -
 Repeat with the other line, but make sure it is 'shadowing' the first line.
Repeat with the other line, but make sure it is 'shadowing' the first line. -
 Change the fill to white. Be sure to remove the stroke.
Change the fill to white. Be sure to remove the stroke. -
 Click on the gradient tool and add it to the center of the bezier line you have. Adjust it until you like the way it looks.
Click on the gradient tool and add it to the center of the bezier line you have. Adjust it until you like the way it looks. -
 Enjoy your bowling pin vector graphic!
Enjoy your bowling pin vector graphic!
4.3 ★ | 3 Vote
















































 Create your own bowling playground in your yard
Create your own bowling playground in your yard Inkscape - Download the latest Inkscape here
Inkscape - Download the latest Inkscape here How to create a simple logo with InkScape
How to create a simple logo with InkScape The amazingly accurate bowling bowling video is actually CGI
The amazingly accurate bowling bowling video is actually CGI How to Draw Gears in Inkscape
How to Draw Gears in Inkscape