How to Remove RegClean Pro
This wikiHow teaches how to remove RegClean Pro, a program that claims to find and fix Windows problems if you pay a fee. Open the Control Panel. The process for the varies depending on your version:
Part 1 of 2:
Uninstalling the Software
-
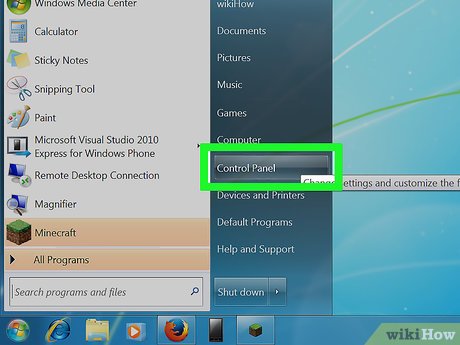 How to Remove RegClean Pro Picture 1 Open the Control Panel. The process for the varies depending on your version:
How to Remove RegClean Pro Picture 1 Open the Control Panel. The process for the varies depending on your version:- Windows 10 and 8.1 - Right-click the Start button in the lower-left corner and click Control Panel.
- Windows 7 and earlier - Click the Start button in the lower-left corner and then click Control Panel.
-
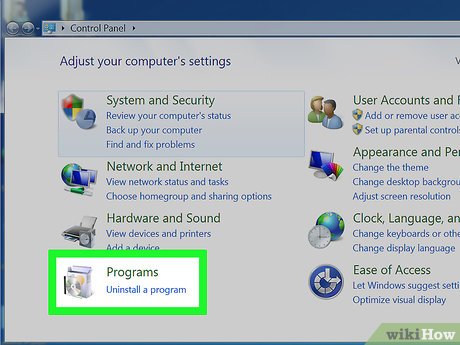 How to Remove RegClean Pro Picture 2 Click Programs and Features or Uninstall a program. Programs and Features appears when Control Panel is in Icon view. Uninstall a program appears under the Programs heading in Category view. Both open the same window.
How to Remove RegClean Pro Picture 2 Click Programs and Features or Uninstall a program. Programs and Features appears when Control Panel is in Icon view. Uninstall a program appears under the Programs heading in Category view. Both open the same window. -
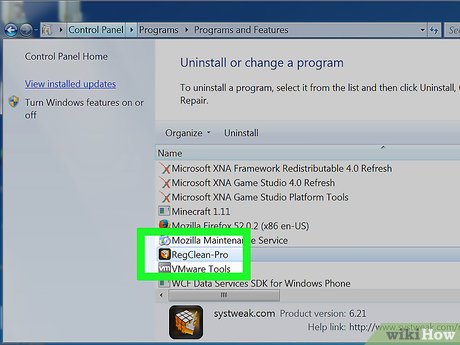 How to Remove RegClean Pro Picture 3 Find RegClean Pro in the list of programs. The name may vary on your computer. You can sort by name or date installed to help make it easier to find.
How to Remove RegClean Pro Picture 3 Find RegClean Pro in the list of programs. The name may vary on your computer. You can sort by name or date installed to help make it easier to find. -
 How to Remove RegClean Pro Picture 4 Highlight RegClean Pro and click Uninstall. The Uninstall button appears at the top of the list after selecting a program.
How to Remove RegClean Pro Picture 4 Highlight RegClean Pro and click Uninstall. The Uninstall button appears at the top of the list after selecting a program. -
 How to Remove RegClean Pro Picture 5 Click Yes.
How to Remove RegClean Pro Picture 5 Click Yes. -
 How to Remove RegClean Pro Picture 6 Click No, I want full uninstall if prompted. RegClean Pro may open a window asking you to call. Click the No, I want full uninstall link or the Uninstall button in the bottom-left corner to proceed with the uninstallation.
How to Remove RegClean Pro Picture 6 Click No, I want full uninstall if prompted. RegClean Pro may open a window asking you to call. Click the No, I want full uninstall link or the Uninstall button in the bottom-left corner to proceed with the uninstallation. -
 How to Remove RegClean Pro Picture 7 Remove any other suspicious programs. Take this time to scroll through your list of installed programs and remove anything you don't recognize or don't remember installing. If you're not sure about something on the list, perform a web search for the program name and the publisher to see if it's something you should keep.[1]
How to Remove RegClean Pro Picture 7 Remove any other suspicious programs. Take this time to scroll through your list of installed programs and remove anything you don't recognize or don't remember installing. If you're not sure about something on the list, perform a web search for the program name and the publisher to see if it's something you should keep.[1]- Programs that have "Search" or "Toolbar" in the name are usually unnecessary.
Part 2 of 2:
Scanning Your System
-
 How to Remove RegClean Pro Picture 8 Open your web browser. Once you've uninstalled the program, you can run a few free malware scans to make sure its completely gone.
How to Remove RegClean Pro Picture 8 Open your web browser. Once you've uninstalled the program, you can run a few free malware scans to make sure its completely gone. -
 How to Remove RegClean Pro Picture 9 Visit the Malwarebytes website. This is a free scanner that can remove most major malware infections.
How to Remove RegClean Pro Picture 9 Visit the Malwarebytes website. This is a free scanner that can remove most major malware infections. -
 How to Remove RegClean Pro Picture 10 Click Free Download. The installer will begin downloading after a moment.
How to Remove RegClean Pro Picture 10 Click Free Download. The installer will begin downloading after a moment. -
 How to Remove RegClean Pro Picture 11 Run the installer after downloading. You'll see it at the bottom of your browser window, or you can find it in your Downloads folder.
How to Remove RegClean Pro Picture 11 Run the installer after downloading. You'll see it at the bottom of your browser window, or you can find it in your Downloads folder. -
 How to Remove RegClean Pro Picture 12 Click Yes if prompted by Windows.
How to Remove RegClean Pro Picture 12 Click Yes if prompted by Windows. -
 How to Remove RegClean Pro Picture 13 Follow the prompts to install Malwarebytes. Most users can leave the installation settings at their default.
How to Remove RegClean Pro Picture 13 Follow the prompts to install Malwarebytes. Most users can leave the installation settings at their default. -
 How to Remove RegClean Pro Picture 14 Start Malwarebytes after installation. It will usually start automatically, but you can start it from your desktop if it doesn't.
How to Remove RegClean Pro Picture 14 Start Malwarebytes after installation. It will usually start automatically, but you can start it from your desktop if it doesn't. -
 How to Remove RegClean Pro Picture 15 Wait while updates are installed. You can monitor the progress in the left frame of the Malwarebytes window.
How to Remove RegClean Pro Picture 15 Wait while updates are installed. You can monitor the progress in the left frame of the Malwarebytes window. -
 How to Remove RegClean Pro Picture 16 Click Scan Now to scan your computer. This scan will take about 20-30 minutes to complete.
How to Remove RegClean Pro Picture 16 Click Scan Now to scan your computer. This scan will take about 20-30 minutes to complete. -
 How to Remove RegClean Pro Picture 17 Click Quarantine All if any threats are found. This will remove the offending files from your computer so that they can no longer cause harm.
How to Remove RegClean Pro Picture 17 Click Quarantine All if any threats are found. This will remove the offending files from your computer so that they can no longer cause harm. -
 How to Remove RegClean Pro Picture 18 Reboot and scan again. If anything was found in the first scan, it's always a good idea to reboot your computer and run the scan again.
How to Remove RegClean Pro Picture 18 Reboot and scan again. If anything was found in the first scan, it's always a good idea to reboot your computer and run the scan again. -
 How to Remove RegClean Pro Picture 19 Open your browser and visit the AdwCleaner page. Once you've ran a few scans with Malwarebytes, you can use a second program to clean up anything left behind. AdwCleaner is another free and powerful scanner.
How to Remove RegClean Pro Picture 19 Open your browser and visit the AdwCleaner page. Once you've ran a few scans with Malwarebytes, you can use a second program to clean up anything left behind. AdwCleaner is another free and powerful scanner. -
 How to Remove RegClean Pro Picture 20 Click Download Now.
How to Remove RegClean Pro Picture 20 Click Download Now. -
 How to Remove RegClean Pro Picture 21 Run AdwCleaner after downloading it. You can find this at the bottom of your browser window, or in your Downloads folder. AdwCleaner does not need to be installed.
How to Remove RegClean Pro Picture 21 Run AdwCleaner after downloading it. You can find this at the bottom of your browser window, or in your Downloads folder. AdwCleaner does not need to be installed. -
 How to Remove RegClean Pro Picture 22 Click Yes if prompted by Windows.
How to Remove RegClean Pro Picture 22 Click Yes if prompted by Windows. -
 How to Remove RegClean Pro Picture 23 Click Scan. The scan will take about 20 minutes to complete.
How to Remove RegClean Pro Picture 23 Click Scan. The scan will take about 20 minutes to complete. -
 How to Remove RegClean Pro Picture 24 Click Clean after the scan is finished. This will remove any malicious items that were found during the scan.
How to Remove RegClean Pro Picture 24 Click Clean after the scan is finished. This will remove any malicious items that were found during the scan. -
 How to Remove RegClean Pro Picture 25 Reboot your computer. All traces of RegClean Pro should be gone from your system.[2]
How to Remove RegClean Pro Picture 25 Reboot your computer. All traces of RegClean Pro should be gone from your system.[2]
5 ★ | 1 Vote
You should read it
- How to Uninstall Programs in Linux Mint
- How to Uninstall a Program
- 12 programs and Windows applications are not required you should uninstall
- Remove 'root' programs that haven't been uninstalled completely on Windows 7, XP
- How to Completely Uninstall SopCast 3.5
- How to Uninstall Pokki
- How to remove all available applications on Windows 10?
- How to Uninstall Programs in Windows 10
- How to Uninstall Programs on Mac Computers
- Remove hidden software in Windows 7, not found in Control Panel
- 3 types of virus scans and the right time to use
- How to Uninstall Bitdefender Total Security 2012




























 Completely remove URL Mal Virus - http://107.170.47.181
Completely remove URL Mal Virus - http://107.170.47.181 How to completely remove Coc Coc?
How to completely remove Coc Coc? Use the CMD command to remove viruses on Windows computers
Use the CMD command to remove viruses on Windows computers Instructions to completely remove Youndoo.com on all browsers
Instructions to completely remove Youndoo.com on all browsers How to completely remove Adobe Flash on a Mac
How to completely remove Adobe Flash on a Mac How to Remove Viruses
How to Remove Viruses