How to Uninstall Bing Translator
Method 1 of 2:
Using Max Uninstaller
-
 Download and install the Max Uninstaller tool. Visit the Max Uninstaller download page, and click the 'Download' button. Click 'Save' on the dialog box that appears to begin the download. After it has finished downloading, run the installer and follow the instructions on the Installation window.
Download and install the Max Uninstaller tool. Visit the Max Uninstaller download page, and click the 'Download' button. Click 'Save' on the dialog box that appears to begin the download. After it has finished downloading, run the installer and follow the instructions on the Installation window. -
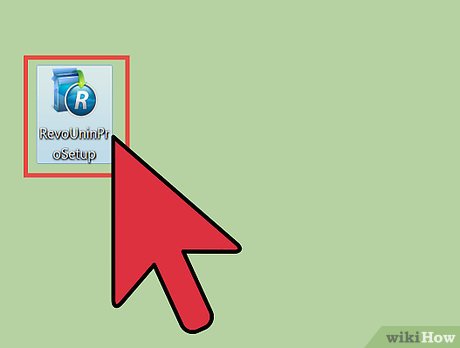 Go to your desktop and launch Max Uninstaller. A small window will appear seeking your permission to allow the program to make changes on your computer.
Go to your desktop and launch Max Uninstaller. A small window will appear seeking your permission to allow the program to make changes on your computer. -
 Click the 'Yes' button on the small window. This will make Max Uninstaller open and expand. All currently installed programs will be listed on the right-hand side of the page.
Click the 'Yes' button on the small window. This will make Max Uninstaller open and expand. All currently installed programs will be listed on the right-hand side of the page. -
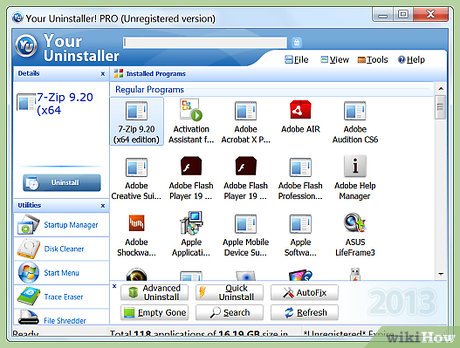 Select Bing Translator from the list. Scroll through the list and locate Bing Navigator. Click on it once you find it.
Select Bing Translator from the list. Scroll through the list and locate Bing Navigator. Click on it once you find it. -
 Click 'Run Analysis.' This button is located at the bottom left corner of the page. Once the button is clicked, an analysis process will begin. The Analysis process is a background activity done by Max Uninstaller to determine resources occupied by Bing Translator. Wait for the analysis process to finish. When done, a 'Complete uninstall' button will pop up at the bottom left of the page.
Click 'Run Analysis.' This button is located at the bottom left corner of the page. Once the button is clicked, an analysis process will begin. The Analysis process is a background activity done by Max Uninstaller to determine resources occupied by Bing Translator. Wait for the analysis process to finish. When done, a 'Complete uninstall' button will pop up at the bottom left of the page. -
 Click the 'Complete uninstall' button. This starts the regular uninstallation process. Wait for the removal (uninstall) process to finish.
Click the 'Complete uninstall' button. This starts the regular uninstallation process. Wait for the removal (uninstall) process to finish. -
 Click the 'Scan Leftovers' button. This button pops up at the bottom left corner of the page after the uninstallation process is over. Max Uninstaller will scan for Bing Translator leftovers. Wait for the process to finish.
Click the 'Scan Leftovers' button. This button pops up at the bottom left corner of the page after the uninstallation process is over. Max Uninstaller will scan for Bing Translator leftovers. Wait for the process to finish. -
 Click 'Delete leftovers.' Like 'Scan leftovers,' this button pops up at the bottom left of the page after Max Uninstaller has finished scanning for leftovers. This completely removes all the remains that were scanned out. A message will then appear informing you that the uninstallation process has completed successfully. Click 'OK' to close the message.
Click 'Delete leftovers.' Like 'Scan leftovers,' this button pops up at the bottom left of the page after Max Uninstaller has finished scanning for leftovers. This completely removes all the remains that were scanned out. A message will then appear informing you that the uninstallation process has completed successfully. Click 'OK' to close the message.
Method 2 of 2:
Uninstalling Bing Translator through the Control Panel
-
 Open the Control Panel. Click the 'Start' button at the bottom left corner of the screen. A list of programs and features installed on your computer will appear. Select 'Control panel' from here to open this menu. Or if you use Windows 8 move your mouse to the right side and click search on the bar that pops up.
Open the Control Panel. Click the 'Start' button at the bottom left corner of the screen. A list of programs and features installed on your computer will appear. Select 'Control panel' from here to open this menu. Or if you use Windows 8 move your mouse to the right side and click search on the bar that pops up. -
 Select 'Programs.' This directs you to a page containing three options: Program and Features, Default Programs, and lastly, Desktop Gadgets.
Select 'Programs.' This directs you to a page containing three options: Program and Features, Default Programs, and lastly, Desktop Gadgets. -
 Click 'Program and Features.' This option opens a window containing a list of all programs currently installed on your computer.
Click 'Program and Features.' This option opens a window containing a list of all programs currently installed on your computer. -
 Locate and select Bing Navigator. On this list, you will see Bing Translator. Click on it to select it. An 'Uninstall' button will appear at the top center of the window.
Locate and select Bing Navigator. On this list, you will see Bing Translator. Click on it to select it. An 'Uninstall' button will appear at the top center of the window. -
 Click the 'Uninstall' button. While Bing Translator is selected, click the 'Uninstall' button at the top to start the process of uninstalling the program. A pop-up message will appear seeking your permission to continue with the process of uninstalling. Click 'Yes' to confirm.
Click the 'Uninstall' button. While Bing Translator is selected, click the 'Uninstall' button at the top to start the process of uninstalling the program. A pop-up message will appear seeking your permission to continue with the process of uninstalling. Click 'Yes' to confirm. - Wait for uninstallation process to complete. When the process has finished, a pop-up dialog box will appear. In this box is a message informing you that the process has been completed successfully. It will also ask you to reboot your computer so that all files stored in the computer that were used by the program will be deleted. Click 'Now' to reboot your computer. If, however, you do not want to reboot your computer now, you can click 'Later' to postpone the rebooting.
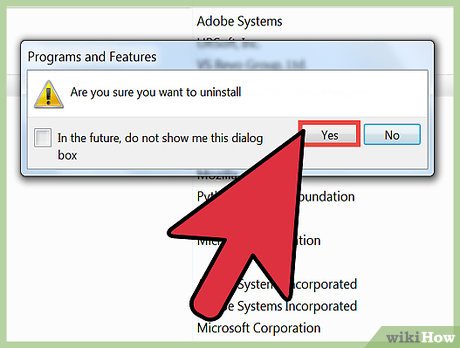
4.5 ★ | 2 Vote
You should read it
- IObit Uninstaller - Download IObit Uninstaller here
- Your Uninstaller - Software to thoroughly uninstall applications
- Invite to Revo Uninstaller Pro 3, the software to remove applications like Your Uninstaller for $ 19.99 is free
- Download Smarty Uninstaller application uninstalling software worth 24.99 USD, which is free
- How to use IObit Uninstaller to completely remove software on Windows
- How to Prevent Notifications when Screen Mirroring on a Mac
- How to fix the problem of left clicking on Windows
- How to use Smarty Uninstaller to remove software completely on Windows
May be interested
- How to use the translator keyboard translator - Transkey iPhone
 translator keyboard is an iphone keyboard application, capable of translating with more than 100 hours, enabling you to chat with many people.
translator keyboard is an iphone keyboard application, capable of translating with more than 100 hours, enabling you to chat with many people. - How to clear Bing AI search and chat history
 bing ai tool has brought users search engine as well as bing chat extremely efficient and convenient in finding content or suggesting content.
bing ai tool has brought users search engine as well as bing chat extremely efficient and convenient in finding content or suggesting content. - Microsoft will launch Bing without advertising
 microsoft recently launched a customized version of bing for use in us schools and educational institutions.
microsoft recently launched a customized version of bing for use in us schools and educational institutions. - How to quickly turn on / off Bing Chat AI in Windows 11 Taskbar search
 activate the bing ai chatbot, which seamlessly navigates your search queries from the search box to the bing chat page through the edge browser.
activate the bing ai chatbot, which seamlessly navigates your search queries from the search box to the bing chat page through the edge browser. - Bing allows searching with emoticons
 microsoft today said that bing's leading search engine has allowed users to replace traditional search methods like before using emoticons.
microsoft today said that bing's leading search engine has allowed users to replace traditional search methods like before using emoticons. - Microsoft Launches Bing Video Creator to Compete with Veo
 microsoft is quietly bringing text-to-video generation to bing creator, using openai's sora ai model to generate ai videos.
microsoft is quietly bringing text-to-video generation to bing creator, using openai's sora ai model to generate ai videos. - 9 key differences between ChatGPT and Bing's AI Chatbot
 at a glance, chatgpt and bing's ai chatbot implementations appear identical. despite performing similar tasks, the differences between their language models produce different results.
at a glance, chatgpt and bing's ai chatbot implementations appear identical. despite performing similar tasks, the differences between their language models produce different results. - How to Remove Bing from your computer
 in this article, tipsmake will show you how to remove the bing search engine from your computer and web browser. bing is often used with browser hijackers or other malware that makes bing your homepage or search engine. they are sometimes also called 'navigation viruses'. if you do not remove this malware from your computer, even if you change your browser's home page, it can still redirect it to bing. however, by scanning your entire computer, removing suspicious software, cleaning or resetting your web browser, you can completely remove bing from your computer.
in this article, tipsmake will show you how to remove the bing search engine from your computer and web browser. bing is often used with browser hijackers or other malware that makes bing your homepage or search engine. they are sometimes also called 'navigation viruses'. if you do not remove this malware from your computer, even if you change your browser's home page, it can still redirect it to bing. however, by scanning your entire computer, removing suspicious software, cleaning or resetting your web browser, you can completely remove bing from your computer. - 8 things Bing does better than Google
 bing, as a search engine, seems like something far away. in fact, we never hear anyone think that bing is superior to google. however, there are several aspects that bing actually does better than google.
bing, as a search engine, seems like something far away. in fact, we never hear anyone think that bing is superior to google. however, there are several aspects that bing actually does better than google. - How to uninstall LinkiDoo
 are you looking for an effective solution to completely uninstall linkidoo and thoroughly delete all its files from your pc? do not worry! this article will provide detailed instructions on how to completely uninstall linkidoo.
are you looking for an effective solution to completely uninstall linkidoo and thoroughly delete all its files from your pc? do not worry! this article will provide detailed instructions on how to completely uninstall linkidoo.














 How to Uninstall Bitdefender Safepay
How to Uninstall Bitdefender Safepay How to Download and Install AutoWikiBrowser
How to Download and Install AutoWikiBrowser How to Install Magento
How to Install Magento How to Install and Run Scala
How to Install and Run Scala How to Install Titanium Studio on Linux/Ubuntu
How to Install Titanium Studio on Linux/Ubuntu How to Install Retropie
How to Install Retropie