How to Reformat Windows 7
Method 1 of 2:
Formatting the Hard Drive Without Reinstalling Windows 7
Part One: Partitioning the Hard Drive
-
 Backup all your files, drivers and settings so that you can restore them later.
Backup all your files, drivers and settings so that you can restore them later. -
 Find all your installation discs or product keys for the programs you want to keep so that you can restore them after the installation is complete.
Find all your installation discs or product keys for the programs you want to keep so that you can restore them after the installation is complete. -
 Partition your hard drive. This means dividing the hard drive into parts and making the parts available to the OS (Operating System).
Partition your hard drive. This means dividing the hard drive into parts and making the parts available to the OS (Operating System). -
 Click on 'Start' and then Control Panel.
Click on 'Start' and then Control Panel. -
 Click on 'Administrative Tools' in the System and Security window.
Click on 'Administrative Tools' in the System and Security window. -
 Double-click on 'Computer management.'
Double-click on 'Computer management.' -
 Click on 'Disk Management.'
Click on 'Disk Management.' -
 Find the drive you want to partition. It may be labeled Disk 1 or say 'unallocated.'
Find the drive you want to partition. It may be labeled Disk 1 or say 'unallocated.' -
 Right click on the 'unallocated' space and check 'New Simple Volume.'
Right click on the 'unallocated' space and check 'New Simple Volume.' -
 Click 'Next' and 'Next' again to confirm the size of the partition. You can choose the entire size of the hard drive or you could choose to create several partitions at this point, the total of which equals the size of the drive.
Click 'Next' and 'Next' again to confirm the size of the partition. You can choose the entire size of the hard drive or you could choose to create several partitions at this point, the total of which equals the size of the drive. -
 Assign a drive letter. You can choose any letters other than A or B.
Assign a drive letter. You can choose any letters other than A or B. -
 Click 'Do not format this volume' and then 'Next.'
Click 'Do not format this volume' and then 'Next.' -
 See the summary that pops up of your chosen partition options and check that they are correct.
See the summary that pops up of your chosen partition options and check that they are correct. -
 Click 'Finish.'
Click 'Finish.'
Part Two: Formatting the Hard Drive
-
 Find the drive you want to format from Disk management.
Find the drive you want to format from Disk management. -
 Right click on the correct drive and click 'Format.'
Right click on the correct drive and click 'Format.' -
 Name the drive. For example, name it 'Music.'
Name the drive. For example, name it 'Music.' -
 Choose 'NTFS' for the file system.
Choose 'NTFS' for the file system. -
 Choose an 'allocation unit size.' You can pick 'Default' here.
Choose an 'allocation unit size.' You can pick 'Default' here. -
 Uncheck 'Perform a quick format,' so that you can choose a standard format and that all sectors are checked for errors.
Uncheck 'Perform a quick format,' so that you can choose a standard format and that all sectors are checked for errors. -
 Uncheck 'Enable file and folder compression.'
Uncheck 'Enable file and folder compression.' -
 Click 'OK.'
Click 'OK.' -
 Click 'OK' when you see 'Formatting this volume will erase all data on it.'
Click 'OK' when you see 'Formatting this volume will erase all data on it.' -
 Watch the formatting take place. You will see the progress.
Watch the formatting take place. You will see the progress. -
 See that the status has changed to 'Healthy.'
See that the status has changed to 'Healthy.' -
 Repeat these steps if you want to format other drives.
Repeat these steps if you want to format other drives.
Method 2 of 2:
Formatting the Hard Drive by Reinstalling Windows 7
-
 Backup all your files and settings so that you can restore them later.
Backup all your files and settings so that you can restore them later. -
 Find your Windows 7 product key: This should be printed on a sticker on your PC or on the documentation that was included with your PC. You will need this product key to reinstall Windows. If you do not have the installation discs, they can be obtained from Microsoft at microsoftstore.com/store/msusa/en_US/DisplayHelpPage. You download the Windows 7 ISO file to a DVD or USB flash drive.
Find your Windows 7 product key: This should be printed on a sticker on your PC or on the documentation that was included with your PC. You will need this product key to reinstall Windows. If you do not have the installation discs, they can be obtained from Microsoft at microsoftstore.com/store/msusa/en_US/DisplayHelpPage. You download the Windows 7 ISO file to a DVD or USB flash drive. -
 Start your computer. Let Windows start and insert the Windows 7 USB flash drive or installation disc
Start your computer. Let Windows start and insert the Windows 7 USB flash drive or installation disc -
 Shut down your computer.
Shut down your computer. -
 Restart your computer.
Restart your computer. -
 Press any key when you see the prompt.
Press any key when you see the prompt. -
 Enter your language and other preferences in the 'Install Windows' window, and then click 'Next.'
Enter your language and other preferences in the 'Install Windows' window, and then click 'Next.' -
 Accept the license term and click 'Next.'
Accept the license term and click 'Next.' -
 Click 'Custom' on the 'Which type of installation do you want?' window.
Click 'Custom' on the 'Which type of installation do you want?' window. -
 Click 'Drive Options Advanced' on the 'Where do you want to install Windows?' window.
Click 'Drive Options Advanced' on the 'Where do you want to install Windows?' window. -
 Click any partition that you want to change, clicking the formatting option you want to perform.
Click any partition that you want to change, clicking the formatting option you want to perform. -
 Click 'Next' when you have finished formatting.
Click 'Next' when you have finished formatting. -
 Follow the instructions to finish installing Windows 7. You will name your computer and set up a user account.
Follow the instructions to finish installing Windows 7. You will name your computer and set up a user account. -
 Click 'Activate Windows online now.' If you are prompted for an administrator password, type the password or provide confirmation.
Click 'Activate Windows online now.' If you are prompted for an administrator password, type the password or provide confirmation. -
 Activate your Windows 7 by typing your Windows 7 product key when prompted, click 'Next,' and then follow the instructions or activate by clicking 'Start,' 'Computer,' 'Properties' and 'Activate Windows Now.'
Activate your Windows 7 by typing your Windows 7 product key when prompted, click 'Next,' and then follow the instructions or activate by clicking 'Start,' 'Computer,' 'Properties' and 'Activate Windows Now.' -
 Install your anti-virus software and enable the Windows Firewall. (Start, Control Panel, Windows Firewall.)
Install your anti-virus software and enable the Windows Firewall. (Start, Control Panel, Windows Firewall.) -
 Install all your programs, hardware and backed up files.
Install all your programs, hardware and backed up files.
4 ★ | 1 Vote
You should read it
- How to Move Windows to Another Drive
- How to Allocate a Drive Letter
- How to Install the Windows 7 OS on a Portable Hard Drive
- How to Partition a Hard Drive in Windows 8
- How to Defrag Windows 8
- How to Disconnect a Mapped Network Drive
- How to Defragment a Disk on a Windows Computer
- How to Format the C Drive With Windows 7
May be interested
- How to Write to an External Hard Drive on Mac OS X
 writing to an external hard drive using max os x can sometimes be more complicated than one would assume. depending on how the drive is currently formatted, and whether or not you want to reformat it, you have a few possible options. if...
writing to an external hard drive using max os x can sometimes be more complicated than one would assume. depending on how the drive is currently formatted, and whether or not you want to reformat it, you have a few possible options. if... - How to fix non-formatted memory card by using the software
 when using the phone, users need to reformat the memory card for a variety of reasons, but when done, it fails. so how to fix this error?
when using the phone, users need to reformat the memory card for a variety of reasons, but when done, it fails. so how to fix this error? - How to Fix Corrupt Memory Card
 in this article tipsmake will show you how to recover photos and data from a damaged memory card. there are also instructions here on how to reformat the memory card if it can be repaired and used again.
in this article tipsmake will show you how to recover photos and data from a damaged memory card. there are also instructions here on how to reformat the memory card if it can be repaired and used again. - Instructions on how to format USB on Macbook
 do you know how to reformat your usb drive using a mac? if you do not know, please refer to the article below to understand how to format usb properly.
do you know how to reformat your usb drive using a mac? if you do not know, please refer to the article below to understand how to format usb properly. - How to access Recovery Mode on a Mac M1
 recovery mode on macos can be seen as the only and most radical way to fix a mac with a serious, nearly unusable error. this is where you can reinstall your operating system or reformat the drive.
recovery mode on macos can be seen as the only and most radical way to fix a mac with a serious, nearly unusable error. this is where you can reinstall your operating system or reformat the drive. - How to Copy Music to a Portable Storage Device
 you can use a usb portable storage device to quickly copy music from one computer to another. this is a convenient way to share music with friends or listen to music on a usb-enabled audio device, or simply create a backup. if the usb drive is not working properly, you will need to reformat it.
you can use a usb portable storage device to quickly copy music from one computer to another. this is a convenient way to share music with friends or listen to music on a usb-enabled audio device, or simply create a backup. if the usb drive is not working properly, you will need to reformat it. - Text file format
 many times you are struggling to know how to shoot a horizontal page in a whole page of text. or every time you create a new file you have to reformat the text for the page even though the previous and next margin sizes do not change, etc. tipsmake.com will guide you on how to format the page margins, rotate the horizontal page, vertical page
many times you are struggling to know how to shoot a horizontal page in a whole page of text. or every time you create a new file you have to reformat the text for the page even though the previous and next margin sizes do not change, etc. tipsmake.com will guide you on how to format the page margins, rotate the horizontal page, vertical page - Change the Section Break in Word 2007 and 2010
 when you want to change section break type in a word text, or simply manage the section better, change or reformat from the beginning ... how will you do it? maybe many people will think that the simple method is to delete that section, insert it to change the format ...
when you want to change section break type in a word text, or simply manage the section better, change or reformat from the beginning ... how will you do it? maybe many people will think that the simple method is to delete that section, insert it to change the format ... - Trick to remove Formatting text format in Word
 each person will have different text formats to present a nice document in word, so you can reformat it by deleting the formatting format. in the article below, network administrator will guide you through the steps to delete formatting format.
each person will have different text formats to present a nice document in word, so you can reformat it by deleting the formatting format. in the article below, network administrator will guide you through the steps to delete formatting format. - Paragon Partition Manager - Download the latest Paragon Partition Manager
 paragon partition manager makes it easy to create, resize, reformat, and delete hard drive partitions.
paragon partition manager makes it easy to create, resize, reformat, and delete hard drive partitions.

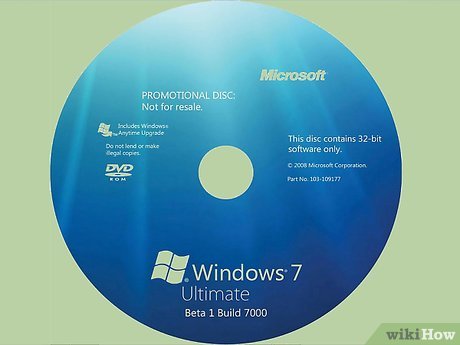

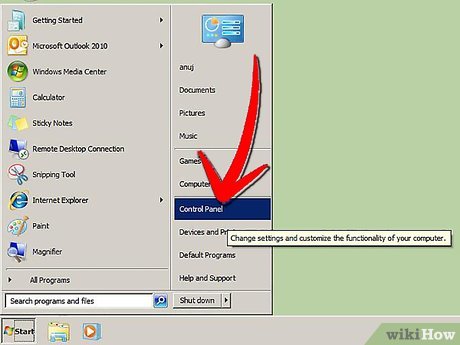

















































 How to Reset Windows 7 Administrator Password
How to Reset Windows 7 Administrator Password How to Format the C Drive With Windows 7
How to Format the C Drive With Windows 7 How to Reinstall Windows 7 Without CD
How to Reinstall Windows 7 Without CD How to Uninstall Windows 7 from Your Computer
How to Uninstall Windows 7 from Your Computer How to Activate Telnet in Windows 7
How to Activate Telnet in Windows 7 How to Fix a Black Login Screen on Windows 7
How to Fix a Black Login Screen on Windows 7