How to reduce the reserved storage space on Windows 10
You may not know that in the May 2019 Update, codenamed 19H1 on Windows 10, in addition to the new features announced by Microsoft, there are also new changes that you will recognize during use. and experience it.
And the feature that I want to talk about here is Reserved Storage , I also have a detailed introduction article about this feature, you can find and review here.
With the Reserved Storage feature enabled, Windows 10 will extract a portion of the hard drive space (usually 7GB of space - depending on the device) to make space for updates and important system files.
Well, each of that capacity is relatively small compared to the total capacity of the hard drive at the present time. However, if you want to really save, I still have a way to help you reduce this reserved storage space .
Okay, right now, let's find out more details in this post!
I. Why must reduce the reserved storage space?
As I told you in the previous article, this is a feature that greatly improves the performance of Windows 10.
Specifically, if your Windows does not update (Update), at this time, the capacity of the Reserved Storage folder instead of storing the Windows update data, it will now be used to store data of applications / The software you use most often, and save temporary files, system memory, along with the excellent read and write speed of the SSD drive has greatly accelerated the system.
The reserved storage capacity for this purpose is usually only in the 7GB range as I explained above, but it depends on how you use it later to increase or decrease.
But because in recent years, SSDs are much softer than before, so we often have the habit of adding an SSD to install the operating system, install LOL games, CS: GO, . and the necessary software. (to speed up the system) + with 1 large capacity HDD to store data, games, movies, photos .
The installation of an SSD with limited capacity (usually 120GB) then install more games and software for your work, entertainment ., making the capacity of the hard drive (drive C :) gradually exhausted.
So in some cases, shrinking the Reserved Storage space will help you free up a portion of the hard drive space and reclaim storage space for the computer.

II. Reduce the reserved storage space on Windows 10
1. Remove add-on packages (Optional Features)
One of the differences of Windows 10 compared to its predecessors is that it adds additional utilities (called Optional Features).
They are not software, but rather a bundle of plug-ins, functionality for Windows 10 or the applications that require it.
Some familiar examples such as Windows Hello Face, Microsoft Paint, . the legendary editor Notepad has now turned into utility packs.
The size of these add-ons is usually negligible, but in some cases, it is the cause of the increased reserved storage space on Windows 10, so you can completely delete the unused ones to save more. save space for the hard drive.
Doing:
How to delete them is not difficult at all, first open up Windows Settings (Windows + I) => and go to Settings Apps => and select the Optional Features line as shown below.

Here, you will see a list of all utilities and applications installed on the computer in the Installed features section, you can install more by clicking on Add a feature if needed.
Now check that in the list of add-ons, which add-ons you think are not needed, please delete it.
NOTE: But remember to check Google carefully before deleting because it may be the widgets installed by the applications you use.
And when you're sure, just click on that extension => and choose Uninstall, that's it.

2. Remove extra language packs - Extra Language Packs
Windows 10 in particular and Windows in general, up to now, is not a separate operating system for any country, but it supports almost all countries.
But each country has a different language system, so Windows 10 supports many languages is not too difficult to understand.
Like other extensions, language packs may have been installed accidentally or intentionally on your computer, and you can completely remove them to free up some of your hard drive space.
Doing:
Also in the add-on settings, enter the keyword Language in the search bar on the left sidebar => and select the first result in the list - Language Settings, you will open the language setting on Windows 10. .
All the installed languages appear in the Prefered languages section on the right.
Now you just need to select the languages not in use => and click the Remove button to remove them only.

3. How to turn off the Reserved Storage feature of Windows 10
This method should only be used when you have no other way, you must use it to use it, because disabling this feature does not reduce much but also affects the Windows 10 system.
In general, I don't really encourage you to do this!
The steps I have detailed in the article of the same name on the blog, you can review here: Instructions to turn off the Reserved Storage feature on Windows 10
III. Conclude
Well, the above are two simple ways to help you reduce the reserved storage space on Windows 10 when it takes up too much space on your hard drive.
Alternatively, you can also turn off Reserved Storage completely as needed, but in general it is not recommended. Hope this article will be useful for you. Good luck !
You should read it
- How to turn off reserve memory in Windows 10
- How to check the Reserved Storage capacity in Windows 10
- Data type in C / C ++
- Change Storage Space in Storage Pool on Windows 10
- Free up storage space on your Android device with just 1 tap
- How to Reduce Excel File Size
- 5 simple ways to regain storage space on your Android device
- Apple released iOS 13.5 officially for developers
May be interested
- How to create a new pool and storage space in Windows 10
 storage spaces help protect data from disk errors and expand storage over time as you add drives to your pc. this tutorial will show you how to use storage spaces to create a new pool and storage space in windows 10.
storage spaces help protect data from disk errors and expand storage over time as you add drives to your pc. this tutorial will show you how to use storage spaces to create a new pool and storage space in windows 10. - Useful Tips to Never Run Out of Windows Storage Space
 constant low storage notifications can drive you crazy, so start implementing smart habits to make sure you never run out of storage!
constant low storage notifications can drive you crazy, so start implementing smart habits to make sure you never run out of storage! - Free up storage space on your Android device with just 1 tap
 on today's smart phones, manufacturers often limit memory capacity. but in fact, after a period of using the device, users download software, applications, music, videos, .... and experience the amount of memory on a day is full and not enough storage space. store.
on today's smart phones, manufacturers often limit memory capacity. but in fact, after a period of using the device, users download software, applications, music, videos, .... and experience the amount of memory on a day is full and not enough storage space. store. - How to reduce video size but keep quality
 large video clips not only take up a lot of storage space on your hard drive, but also take a lot of time when you want to share or upload to the internet. here are some tips to help you reduce the size of your videos while still maintaining the quality!
large video clips not only take up a lot of storage space on your hard drive, but also take a lot of time when you want to share or upload to the internet. here are some tips to help you reduce the size of your videos while still maintaining the quality! - How to Reduce Excel File Size
 today's wikihow will show you how to reduce microsoft excel file storage space by removing some formats, compressing images, or saving the file in a lighter format.
today's wikihow will show you how to reduce microsoft excel file storage space by removing some formats, compressing images, or saving the file in a lighter format. - 5 simple ways to regain storage space on your Android device
 after a while of using, downloading and installing applications, music, videos, ... the memory of your android device will be full and there is not enough storage space. for high-end devices with large internal memory you may not worry much, but low-cost devices with only a few gigabytes of internal memory, that is really the problem. so how to free up storage space on android device, please refer to the following article of network administrator.
after a while of using, downloading and installing applications, music, videos, ... the memory of your android device will be full and there is not enough storage space. for high-end devices with large internal memory you may not worry much, but low-cost devices with only a few gigabytes of internal memory, that is really the problem. so how to free up storage space on android device, please refer to the following article of network administrator. - 5 Simplest Ways to Reduce Zip File Size
 reducing the size of zip files saves storage space, increases transmission speed, reduces bandwidth, and helps increase performance.
reducing the size of zip files saves storage space, increases transmission speed, reduces bandwidth, and helps increase performance. - 5 Settings to Optimize Storage on Windows
 optimizing storage helps your windows computer run smoother and more efficiently, while making space for important files.
optimizing storage helps your windows computer run smoother and more efficiently, while making space for important files. - How to use Disk Quota to limit Windows storage capacity
 disk quota is a great way to control storage space on your computer, ensuring that users cannot use more storage space than is allocated.
disk quota is a great way to control storage space on your computer, ensuring that users cannot use more storage space than is allocated. - 4 programs to check Mac storage space
 in this article, i will show you three programs and a tip with finder that can know the file size and available disk space on the hard drive.
in this article, i will show you three programs and a tip with finder that can know the file size and available disk space on the hard drive.










 How to add / remove 'Open in Windows Terminal' context menu in Windows 10
How to add / remove 'Open in Windows Terminal' context menu in Windows 10 How to enable automatic backup of Registry on Windows 10
How to enable automatic backup of Registry on Windows 10 These Windows 10 tips will help you be more productive
These Windows 10 tips will help you be more productive How to back up and restore the Start menu layout
How to back up and restore the Start menu layout New look of folders in File Explorer in Windows 10
New look of folders in File Explorer in Windows 10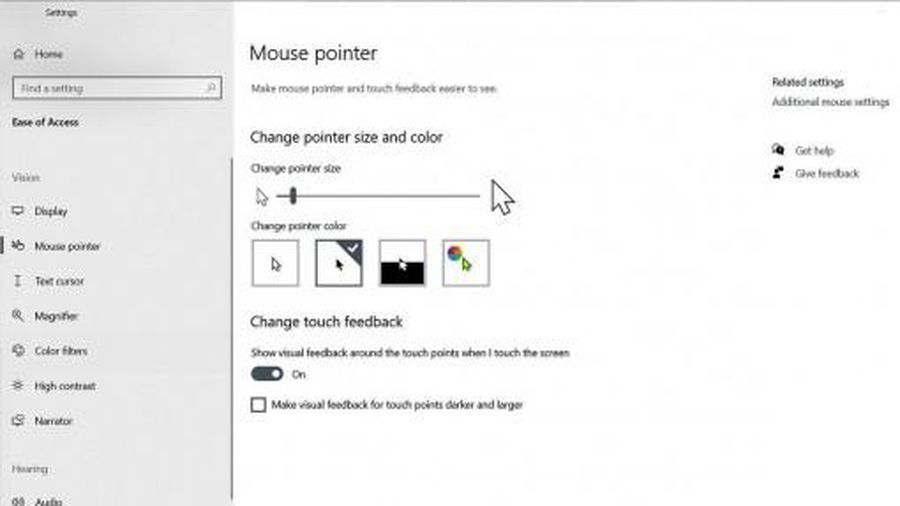 How to optimize Windows 10, Make Windows 10 'more comfortable'
How to optimize Windows 10, Make Windows 10 'more comfortable'