How to disable Reserved Storage on Windows 10
Starting with the May 2019 update, Windows 10 will spend about 7GB of storage on the device for updates and optional files. This will ensure easy installation of future updates, but you can restore it if you want.
Instructions to turn off Reserved Storage on Windows 10
- What is Reserved Storage?
- How to check Reserved Storage on PC
- Should I disable Reserved Storage?
- How to disable Reserved Storage
- Disable Reserved Storage using Registry Editor.
- Download the Registry Hack one click
What is Reserved Storage?
Windows requires a certain amount of free disk space to update. You will not be able to install updates if the computer does not have enough free space. With the recent May 2019 update, Microsoft spends disk space for updates to fix this problem.
Previously, if there was not enough free disk space on your PC, Windows would not install the update properly. The only solution is to free some storage space before continuing.
With Reserved Storage, Microsoft makes sure Windows 10 spends at least 7GB of free space on the drive to make sure it can download the update regardless of the amount of disk space remaining.
When not used for update files, Reserved Storage is used for applications, temp files and system memory, improving PC's daily functions.
In other words, Windows does not use up all 7GB of storage for Reserved Storage. It can store some temporary files that are usually stored elsewhere on the system.
How to check Reserved Storage on PC
Before disabling it, you should make sure the system is using Reserved Storage. Otherwise, you do not need to disable it because Windows does not occupy any memory on your device. You can check in Settings to see if the system uses more memory and capacity.
This feature will turn on automatically on new computers preinstalled with Windows 10 version 1903 and on computers that install Windows 10 version 1903 from scratch. If updating from a lower version of Windows 10, Reserved Storage will not be enabled.
To check whether Windows uses Reserved Storage, go to Settings> System> Storage . You can quickly open the Settings app by pressing Win + I Click S how More Categories in the list of items that take up disk space.

Click System & Reserved .

If this feature is enabled, you will see the Reserved Storage section with 7 + GB storage capacity used. If no Reserved Storage is found, the system has not enabled this feature.

Should I disable Reserved Storage?
You can free up some of the occupied storage by uninstalling optional features ( Settings> Apps & Features> Manage Optional Features ) and language packs ( Settings> Time & Language> Language ).
However, if you want to free up the maximum capacity, you need to completely turn off the Reserved Storage feature. Microsoft advises users not to do so.
The purpose of this feature is to improve the day-to-day functionality of the computer by making sure the important functions of the operating system always have access to the disk space. If Reserved Storage is not used and when running out of space, Windows and applications may not work as expected when they need free space to operate. With Reserved Storage, updates, applications, temp files and cache will be less likely to occupy valuable free space and continue to operate as desired.
But, if you need space, you can disable Reserved Storage. Because most Windows 10 computers still work well without this feature.
How to disable Reserved Storage
You should note one thing is that the change will not take effect immediately. Reserved Storage will not be deleted from the system until the next update is installed. However, Microsoft usually releases updates once a month, so Reserved Storage will be deleted from the system without waiting for long.
Disable Reserved Storage using Registry Editor
Warning: Registry Editor is a powerful tool and its abuse will make the system work unstable or even inoperable. This is a pretty simple "trick" and if you follow the instructions correctly, you won't have any problems. If you have never used Registry Editor, learn about Registry Editor before you start, remember to back up the Registry (and the computer) before making changes.
Open Registry Editor by clicking Start and typing regedit , press Enter , then allow changes to be made on the computer.

In Registry Editor, use the left bar to navigate to the following key. You can also copy and paste it into the address bar of Registry Editor.
HKEY_LOCAL_MACHINESOFTWAREMicrosoftWindowsCurrentVersionReserveManager
Once here, locate ShippedWithReserves and double click on it.

Change the number below Value Data from 1 to 0 , then click OK .

Close Registry Editor, then restart Windows to apply the changes.
So Reserved Storage has been disabled but you may have to wait a few weeks before Windows installs the update and deletes Reserved Storage.
Download the Registry Hack one click
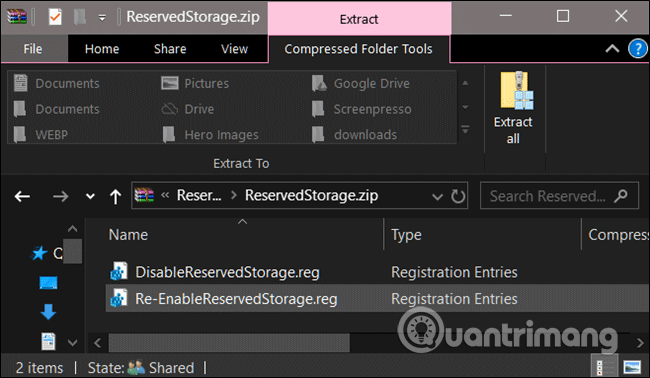
If you don't like using Registry Editor, you can download the registry hack below and extract the Zip file.
https://www.howtogeek.com/wp-content/uploads/2019/06/DisableReservedStorage.zip When decompressing is finished, you will see a REG file to disable Reserved Storage with another file to reactivate if you want. Double-click the file you want and accept the prompt to make changes to the Registry.
This hack file changes the ShippedWithReserves value to 0, just like in the previous section. Another file will reactivate Reserved Storage by changing Value Data to 1.
I wish you all success!
You should read it
- How to check the Reserved Storage capacity in Windows 10
- How to reduce the reserved storage space on Windows 10
- Storage class in C / C ++
- Data storage: That day and now
- Data type in C / C ++
- How to store data on Bloom for free
- 10 tips to keep cloud storage safe and secure
- How to disable USB ports on Windows, Mac and Linux
May be interested
- 3 How to disable BitLocker in Windows 10
 if bitlocker encryption is causing an unnecessary issue, follow these steps to disable, delete, or disable bitlocker in windows 10.
if bitlocker encryption is causing an unnecessary issue, follow these steps to disable, delete, or disable bitlocker in windows 10. - On Windows 10 you should disable these features
 on windows 10 by default, there are many applications running on the backround. even these applications will run in the background even if you don't open them. these applications can receive information, send notifications, download and install new versions of updates, ... and lead to the situation that your windows 10 laptop battery runs out of battery quickly.
on windows 10 by default, there are many applications running on the backround. even these applications will run in the background even if you don't open them. these applications can receive information, send notifications, download and install new versions of updates, ... and lead to the situation that your windows 10 laptop battery runs out of battery quickly. - How to disable iphlpsvc in Windows 10
 iphlpsvc in windows stands for internet protocol helper service. disabling iphlpsvc will not damage the system, disrupt its general functionality or affect performance much.
iphlpsvc in windows stands for internet protocol helper service. disabling iphlpsvc will not damage the system, disrupt its general functionality or affect performance much. - How to disable keyboard shortcuts and hotkeys on Windows 10
 you are using a windows pc and suddenly press some shortcut by mistake that randomly opens a program or activates a strange feature. even worse, you may have accidentally closed your software programs by accidentally pressing hotkeys.
you are using a windows pc and suddenly press some shortcut by mistake that randomly opens a program or activates a strange feature. even worse, you may have accidentally closed your software programs by accidentally pressing hotkeys. - Useful Tips to Never Run Out of Windows Storage Space
 constant low storage notifications can drive you crazy, so start implementing smart habits to make sure you never run out of storage!
constant low storage notifications can drive you crazy, so start implementing smart habits to make sure you never run out of storage! - Turn off Windows Defender on Windows 7 and Windows Vista
 in this article, tipsmake.com will show you how to turn off windows defender on windows 7 and windows vista.
in this article, tipsmake.com will show you how to turn off windows defender on windows 7 and windows vista. - How to Disable Internet Connection (Windows)
 this wikihow teaches you how to disable any internet connection on your windows pc. if you're using windows 10 or 8, you can quickly disable all internet access by turning on airplane mode. for a longer-term solution, you can disable your...
this wikihow teaches you how to disable any internet connection on your windows pc. if you're using windows 10 or 8, you can quickly disable all internet access by turning on airplane mode. for a longer-term solution, you can disable your... - Disable UAC in Windows 7
 as you know, uac is an available feature in windows that prevents unwanted changes on your computer, helping to protect your computer better. however sometimes the annoyance caused by it causes the user to be annoyed and just want to remove it.
as you know, uac is an available feature in windows that prevents unwanted changes on your computer, helping to protect your computer better. however sometimes the annoyance caused by it causes the user to be annoyed and just want to remove it. - How to turn off Hyper-V on Windows 10, disable Hyper-V
 hyper-v is a useful feature, but if you don't use it you can disable it to avoid security risks.
hyper-v is a useful feature, but if you don't use it you can disable it to avoid security risks. - How to disable Windows Registry on Windows 10
 the windows registry is one of the most important tools in windows 10. since it can profoundly change the way your operating system works, allowing every user on your pc to access it isn't a big deal. good opinion.
the windows registry is one of the most important tools in windows 10. since it can profoundly change the way your operating system works, allowing every user on your pc to access it isn't a big deal. good opinion.










 How to use Quick Assist to control a remote computer
How to use Quick Assist to control a remote computer How to delete the old File History version in Windows 10
How to delete the old File History version in Windows 10 How to enable or disable the File History feature in Windows 10
How to enable or disable the File History feature in Windows 10 4 best Bitlocker alternatives
4 best Bitlocker alternatives How to create a Recovery partition to customize Windows recovery
How to create a Recovery partition to customize Windows recovery How to fix CopyPE.cmd not working on Windows 10
How to fix CopyPE.cmd not working on Windows 10