How to use Disk Quota to limit Windows storage capacity
Disk Quota is a great way to control the storage space on your computer, ensuring that users cannot use more storage space than is allocated. When you exceed the allocated storage space, you will see a warning and even prevent you from storing files. Here is a guide on how to use Disk Quota on Windows.
How to limit storage space on Windows using Disk Quota
Step 1:
Open File Explorer, right-click the drive you want to limit and select Properties . Then, click the Quota tab to adjust.
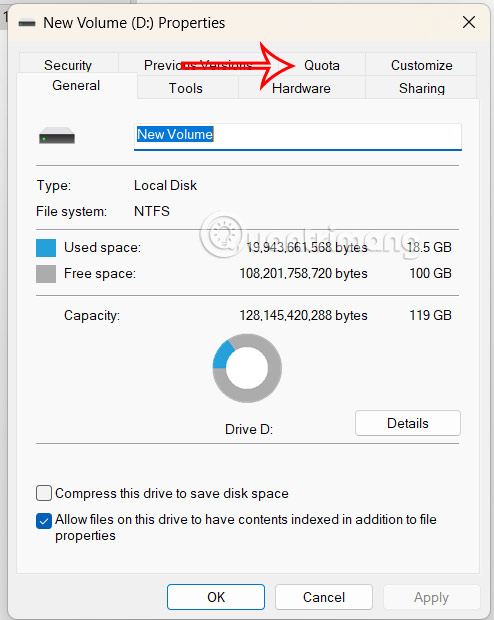
Step 2:
Click Show quota settings below.
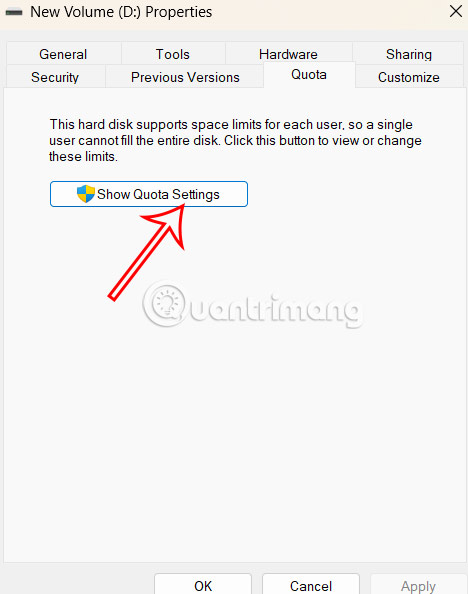
Switch to the interface as shown, first you need to select Enable quota management to enable storage capacity limit. Below click Limit disk space to .

Enter the capacity limit you want to set for all users of that drive.

Step 3:
At Set warning level to , we set the warning level you want Windows to notify when the storage limit is about to be reached. If you want to prevent users from storing more files when they exceed their quota, select Deny disk space to users exceeding quota limit.

How to set storage limits for each user
Step 1:
We also need to select Enable quota management and then click Quota Entries .

Step 2:
To display the new interface, click on Quota and select New Quota Entry in the displayed list.

In the interface displayed at Enter the object names to select, enter the name of the user account you want to set the storage limit for and then click Check Names below.

Step 3:
Click Limit disk space to and set the storage limit for this account . Under Set warning level to, also enter the warning level when the limit is approaching.
Repeat these steps for all user accounts you want to limit.
Storage Usage Monitoring Guide
You click on Quota Entries and see a list of different user accounts along with their usage. Right-click on the account and select Properties .
Here you can directly change the amount of storage allocated to an account.

How to turn off storage limit
Step 1:
In the Quota Settings for interface, uncheck Enable quota management . To turn off the capacity limit for each account, click the Quota Entries button .

Step 2:
Right- click on the account you want to disable and select Properties .

Step 3:
Then you check Do not limit disk usage to turn off the storage limit for that account.

You should read it
- 4 best disk capacity analysis tools on Windows 10
- What is a disk signature? Fix disk signature conflict error
- Fix 100% Full Disk error on Windows with the following 14 tips
- Disk Management access in Windows 7 and Windows 8
- How much disk space does Windows 10 take?
- What is RAM Disk? How does it work?
- Rescue the system with these 5 bootable Windows PE recovery disks
- How to disable the 'Low Disk Space' warning in Windows 10/8/7
May be interested
- How to use Recall to store unlimited photos
 recall is a photo storage service that does not limit time and capacity, encrypt files to enhance security.
recall is a photo storage service that does not limit time and capacity, encrypt files to enhance security. - Google Drive will not limit the amount of storage for Students
 google has just announced an extremely attractive information for students, which is that they will free all google drive for this object along with unlimited storage.
google has just announced an extremely attractive information for students, which is that they will free all google drive for this object along with unlimited storage. - How much disk space does Windows 10 take?
 how much disk space does windows 10 ?. in 2016 when it debuted, windows 10 was very compact, lightweight when they weighed only 16gb for 32-bit windows and 20gb for 64-bit versions of windows. but since 2016, windows 10 has gone through dozens of different updates, so they will have the following capacity changes:
how much disk space does windows 10 ?. in 2016 when it debuted, windows 10 was very compact, lightweight when they weighed only 16gb for 32-bit windows and 20gb for 64-bit versions of windows. but since 2016, windows 10 has gone through dozens of different updates, so they will have the following capacity changes: - How to regain storage space for Chromebooks
 usually chromebook computers have limited internal memory and will quickly reach the maximum storage limit. from here, users will encounter error messages when downloading files and creating new files on the computer. it's time for users to clean up chromebooks to regain precious storage space for themselves.
usually chromebook computers have limited internal memory and will quickly reach the maximum storage limit. from here, users will encounter error messages when downloading files and creating new files on the computer. it's time for users to clean up chromebooks to regain precious storage space for themselves. - Google Drive 15 GB challenge Dropbox, iCloud
 the search firm announced a free storage capacity for each cloud storage user from 5 gb to 15 gb just before the google i / o conference.
the search firm announced a free storage capacity for each cloud storage user from 5 gb to 15 gb just before the google i / o conference. - Speed up your computer by reducing the size of your Windows drive
 have you ever wondered why the system disk capacity keeps getting higher or higher; even if you have found ways to reduce the load like data storage on the c drive and regularly clean up system garbage? exactly, you can find the cause in a folder called winsxs, located permanently at the path c: windows in windows 7 and windows 8.
have you ever wondered why the system disk capacity keeps getting higher or higher; even if you have found ways to reduce the load like data storage on the c drive and regularly clean up system garbage? exactly, you can find the cause in a folder called winsxs, located permanently at the path c: windows in windows 7 and windows 8. - How to enable / disable Disk Write Caching in Windows 10
 disk write caching is a feature that improves system performance, using ram memory to collect write commands sent to the data storage device, then cached until the device. slower archives can be written to.
disk write caching is a feature that improves system performance, using ram memory to collect write commands sent to the data storage device, then cached until the device. slower archives can be written to. - Free up storage space on your Android device with just 1 tap
 on today's smart phones, manufacturers often limit memory capacity. but in fact, after a period of using the device, users download software, applications, music, videos, .... and experience the amount of memory on a day is full and not enough storage space. store.
on today's smart phones, manufacturers often limit memory capacity. but in fact, after a period of using the device, users download software, applications, music, videos, .... and experience the amount of memory on a day is full and not enough storage space. store. - Increase capacity and speed for hard drives
 do you need a certain amount of space on your hard drive? this is how we recommend it so you can free up to a few gb immediately.
do you need a certain amount of space on your hard drive? this is how we recommend it so you can free up to a few gb immediately. - How to disable the 'Low Disk Space' warning in Windows 10/8/7
 if the low capacity warning is not about the system drive (c :) and you want to remove it, then here is a registry edit that will disable the low disk space alert in windows 10/8/7.
if the low capacity warning is not about the system drive (c :) and you want to remove it, then here is a registry edit that will disable the low disk space alert in windows 10/8/7.










 This is a game that requires a microscope to play.
This is a game that requires a microscope to play. What makes DeepSeek such a sensation?
What makes DeepSeek such a sensation? Unique performance of Chinese Robot dancing 'skillfully'
Unique performance of Chinese Robot dancing 'skillfully' Social Network X Hides Likers on Posts
Social Network X Hides Likers on Posts How to Detect and Mitigate Botnet Attacks
How to Detect and Mitigate Botnet Attacks US considers investigating Nvidia GPU smuggling into China to run DeepSeek
US considers investigating Nvidia GPU smuggling into China to run DeepSeek