How to back up and restore the Start menu layout
Use PowerShell to back up and restore Start menu layout
You need to be a Pro or Enterprise edition user to use this method. If you are a Home edition user, follow the second method.
PowerShell command to back up the Start menu layout
Step 1. Open the Start menu .
Step 2. Search for 'PowerShell' and open it.
Step 3. Execute the command below, remember to replace C: savelocationbackup.xml with the actual path where you want to save the backup file. In my case, the author is saving the file on my desktop.
Export-StartLayout -Path "C:savelocationbackup.xml" 
Step 4. Immediately after you execute the command, PowerShell will back up the Start menu layout and save it to the location you chose earlier.

Restore the Start menu layout using Group Policy
To restore the Start menu backed up using the PowerShell command, you must use the Group Policy Editor. Here's how to do it.
Step 1. Open the Start menu .
Step 2. Search for gpedit.msc.
Step 3. Right click on it and select Run as administrator .
Step 4. Go to User Configuration> Administrative Templates> Start Menu and Taskbar folder .
Step 5. Double-click the Start Layout policy .

Step 6. Select the Enabled option .
Step 7. In the Options section , enter the backup file path.

Step 8. Click Apply> OK button .
Step 9. Restart Windows.
After the reboot, your Start menu layout will be restored.
Use BSML to back up the Start menu layout
Use a portable and free app called Backup Start Menu Layout , you can back up and restore the Start menu layout with just one click. In addition, the app even allows you to reset the Start menu layout to default state.
Step 1. Download the BSML application.
Step 2. Extract the contents of the zip file to the desktop.

Step 3. Open the unzipped folder and execute the application according to your system architecture.

Step 4. Click the Save icon to back up the Start menu layout.

Step 5. Backup file is saved to the same location as the application.

Step 6. To restore Start menu layout, select an in-app layout.
Step 7. Click the Restore icon .

You should read it
- How to pin any file to Start Menu on Windows 10
- Invite to admire Start Menu on Windows 10 completely new with modern design and more elegant
- Start Menu does not work and free applications replace
- How to Use the Windows 10 Start Menu
- How to bring the traditional Start and Start Menu back on Windows 8?
- How to add tile column on Windows Start menu
- Personalize the Start Menu of Windows 10
- Customize and restore Start Menu Windows 10 by default
May be interested
- How to backup and restore Windows 10 applications without software
 the windows applications and utilities you use also create data, so today's article will show you how to back up and restore them without using any software.
the windows applications and utilities you use also create data, so today's article will show you how to back up and restore them without using any software. - How to pin any file to Start Menu on Windows 10
 on windows 10 you can easily pin an any file on the start menu. to do this, please refer to the following article of network administrator.
on windows 10 you can easily pin an any file on the start menu. to do this, please refer to the following article of network administrator. - Invite to admire Start Menu on Windows 10 completely new with modern design and more elegant
 recently, cage ata, a designer has shared the image of the idea of start menu with remarkable changes, creating good visual effects and creating a fresh feeling that many people can enjoy.
recently, cage ata, a designer has shared the image of the idea of start menu with remarkable changes, creating good visual effects and creating a fresh feeling that many people can enjoy. - Start Menu does not work and free applications replace
 here are 6 great apps and useful shortcuts you can use when windows 10 start menu fails.
here are 6 great apps and useful shortcuts you can use when windows 10 start menu fails. - How to Use the Windows 10 Start Menu
 the windows 10 start menu is a hybrid of the windows 7 start menu and the windows 8 start screen, as windows 8 introduced tiles. the start menu allows you to open and uninstall apps, access device power options, sign out of windows, get...
the windows 10 start menu is a hybrid of the windows 7 start menu and the windows 8 start screen, as windows 8 introduced tiles. the start menu allows you to open and uninstall apps, access device power options, sign out of windows, get... - How to add tile column on Windows Start menu
 by default, windows 10 displays three tile columns in the start menu. it has a hidden fourth column that users don't know.
by default, windows 10 displays three tile columns in the start menu. it has a hidden fourth column that users don't know. - Some ways to fix Start Menu error on Windows 10 stops working
 start menu is probably the most popular feature of windows 10. however, for some pc versions, this feature may be broken. in this article, tipsmake.com will guide you how to fix start menu errors on windows 10.
start menu is probably the most popular feature of windows 10. however, for some pc versions, this feature may be broken. in this article, tipsmake.com will guide you how to fix start menu errors on windows 10. - How to reinstall the removed default application on Windows 10?
 if you accidentally uninstalled the wrong one or some of the default applications on windows 10 start menu, you don't need to worry too much. with just a few simple steps below, you can completely restore everything back to its original state.
if you accidentally uninstalled the wrong one or some of the default applications on windows 10 start menu, you don't need to worry too much. with just a few simple steps below, you can completely restore everything back to its original state. - How to Restore Start Button in Windows 8
 are you having trouble getting used to windows 8 in absence of the legendary 'start button' on microsoft's new os - windows 8. well no worries this article will guide you on how to get back your shiny little start button back on your...
are you having trouble getting used to windows 8 in absence of the legendary 'start button' on microsoft's new os - windows 8. well no worries this article will guide you on how to get back your shiny little start button back on your... - Instructions to pin web pages to Start Menu in Windows 10
 recently, tipsmake.com has guided you to read how to pin the website to the windows 10 taskbar in the article: browser tips useful on windows 10 fall creators update, if you want to pin your favorite website to the start menu don't miss the article below!
recently, tipsmake.com has guided you to read how to pin the website to the windows 10 taskbar in the article: browser tips useful on windows 10 fall creators update, if you want to pin your favorite website to the start menu don't miss the article below!










 New look of folders in File Explorer in Windows 10
New look of folders in File Explorer in Windows 10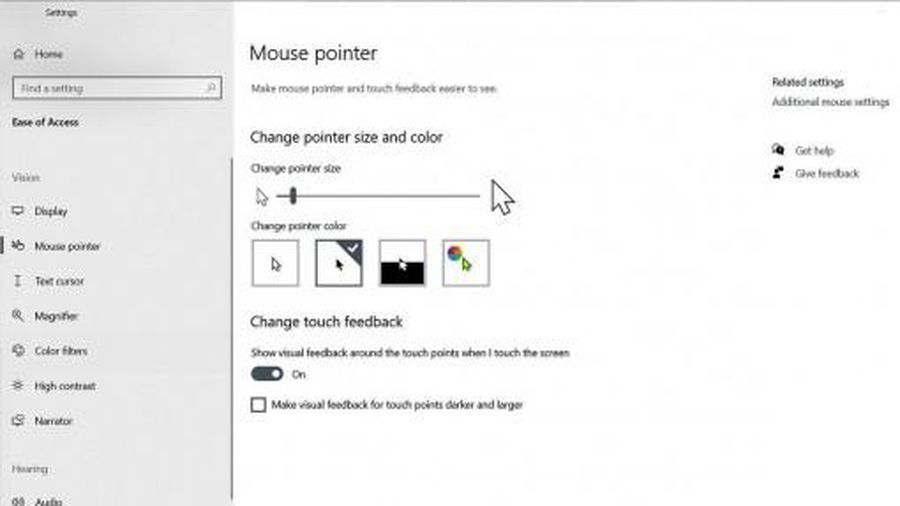 How to optimize Windows 10, Make Windows 10 'more comfortable'
How to optimize Windows 10, Make Windows 10 'more comfortable' Explore the upcoming features of Windows 10
Explore the upcoming features of Windows 10 How to check the ports in use in Windows 10
How to check the ports in use in Windows 10 Fix errors can not merge hard drives, partitions on Windows
Fix errors can not merge hard drives, partitions on Windows 7 great Windows 10 tips and tricks that you need to know
7 great Windows 10 tips and tricks that you need to know