Instructions to turn off the Reserved Storage feature on Windows 10
Reserved Storage has been around for quite some time on Windows 10, but because of the way it works as well as the efficiency that it brings 'hard to count', many people still reduce or disable this feature altogether.
Specifically, this feature will take up a portion of the Windows 10 installation drive (about 7GB) to serve the Windows update more smoothly, or to store temporary files .
I. What is Reserved Storage?
Reserved Storage on Windows 10 has the main effect of 'cutting' out about 7GB of hard drive space (the drive to install the operating system) to serve the Windows Update. In addition, it can also be used to store temporary files of applications / software that you often use, or system memory . when not using the update files.
Reserved Storage has appeared since Windows 10 version 1903. If you install this new version, it will be enabled by default. On the contrary, if you update Windows 10 from the old version it will not activate.
II. How to check whether the reserved storage is enabled or not?
+ Step 1: Open Windows Settings by pressing Windows + I=> then select System=> select Storage=> and click Show more categoriesas shown below.
 Instructions to turn off the Reserved Storage feature on Windows 10 Picture 1
Instructions to turn off the Reserved Storage feature on Windows 10 Picture 1
+ Step 2: You chooseSystem & reserved
 Instructions to turn off the Reserved Storage feature on Windows 10 Picture 3
Instructions to turn off the Reserved Storage feature on Windows 10 Picture 3
+ Step 3: Okay, here if you see the Reserved Storage line taking up space as shown below, it means this feature is active.
 Instructions to turn off the Reserved Storage feature on Windows 10 Picture 5
Instructions to turn off the Reserved Storage feature on Windows 10 Picture 5
On the contrary, as my computer is updated, the old version is up so it has not been activated. As you can see, there is no Reserved Storag line.
 Instructions to turn off the Reserved Storage feature on Windows 10 Picture 7
Instructions to turn off the Reserved Storage feature on Windows 10 Picture 7
III. Should I disable Reserved Storage on Windows 10?
Well, to Microsoft, they advise against disabling this feature. Because the purpose of this feature is to ensure critical operating system functions always have enough hard disk space to function.
If the Reserved Storage feature is not enabled, then when the hard drive is nearly full, Windows or some applications may perform worse because there is not enough free space.
But if your hard drive is too little, or you can control the amount of free space on your operating system drive (usually drive C), you might consider turning this feature off to reclaim space. The archive has been 'cut' away.
I V. How to disable the Reserved Storage feature on Windows 10
Before turning off the Reserved Storage, you should also check how much space this feature is taking up on your Windows 10 to consider whether to turn it off or not.
Read the first part above, I know a lot of you don't usually read the first part :))
#first. Disable Reserved Storage on Windows 10 by Command Prompt
To disable this feature on Windows 10, we can use a tool Deployment Imaging and Servicing Managementalso known as DISM .
However, because DISM is a command-line tool - it does not have a Graphical User Interface (GUI), we can only do it by using commands (CLI - Command Line Interface) in Terminal. , with Windows 10 it is Command Prompt (CMD).
+ Step 1: First, open up CMD as Administrator by entering keywords cmdin the search box on the Windows Taskbar (you can use the combination Windows + S) => and select Run as administratoras shown in the picture.
 Instructions to turn off the Reserved Storage feature on Windows 10 Picture 9
Instructions to turn off the Reserved Storage feature on Windows 10 Picture 9
Tips : You can enter the keyword cmd in the Windows Run window (Windows + R) and then press Ctrl + Shift + Enter to quickly open Command Prompt with Admin rights, this is also how I often use it and it's real. convenience.
+ Step 2: Then use the DISM tool to check the status of Reserved Storage on Windows by entering the command below => then press Enter.
DISM.exe / Online / Get-ReservedStorageState
If the result is returned Reserved storage is enabled as shown, it means Reserved Storage is active and vice versa.
Although this feature is enabled by default when you finish installing Windows 10, we should still check back to be sure, it's better than missing!
 Instructions to turn off the Reserved Storage feature on Windows 10 Picture 11
Instructions to turn off the Reserved Storage feature on Windows 10 Picture 11
+ Step 3: In case this feature is enabled, enter the command below at Command Prompt => and then Enterturn off the Reserved Storage feature on Windows 10.
DISM.exe / Online / Set-ReservedStorageState / State : Disabled
If there are no errors, you will get the message The operation completed successfullyshown below, and Reserved Storagewill be turned off.
Note: You will not be able to turn this feature off or on while Windows 10 is performing the update, now you are forced to wait for the update to complete before you can turn it off or on as you wish.
 Instructions to turn off the Reserved Storage feature on Windows 10 Picture 13
Instructions to turn off the Reserved Storage feature on Windows 10 Picture 13
When you want to turn it back on, you just need to replace the word Disabledin the above statement to Enabledbe finished, ie the full command will be:
DISM.exe / Online / Set-ReservedStorageState / State: Enabled
#2. Disable Reserved Storage on Windows 10 with PowerShell
Windows PowerShell is also a tool that helps you perform operations via the command-line interface since Windows 7, and later Microsoft turned it into an open source and cross-platform application called Powershell Core.
PowerShell is really powerful, this is undeniable, but it will take you a lot of time to get used to, exploit, grasp and use that power.
Besides, because the command structure is quite complicated and messy, it will suit programmers more than ordinary users, this is also the reason why PowerShell is not used as much as its predecessor Command Prompt. .
And turning off Reserved Storage with PowerShell is extremely simple, you do not need to use DISM as in the Command Prompt, but only one command line.
Perform:
+ Step 1: First, open Windows PowerShell as Administrator by right clicking on Start button => and selecting Windows PowerShell (Admin).
Or you can press the key combination Windows + X => and then select Windows PowerShell (Admin) from the menu that appears.
Step 2: Use the command Get-WindowsReservedStorageStateto check whether the Reserved Storage status is on or off.
+ Step 3: Then you enter the command Set-WindowsReservedStorageState -State Disabledin the window PowerShell => then press Enter to turn off Reserved Storage
Or Set-WindowsReservedStorageState -State Enabled to re-enable this feature is done. The result is similar to the image below and you have successfully completed.
 Instructions to turn off the Reserved Storage feature on Windows 10 Picture 15
Instructions to turn off the Reserved Storage feature on Windows 10 Picture 15
# 3. Disable Reserved Storage on Windows 10 ver 1903 and 1909
In fact, at the present time, the majority of users have updated to the latest Windows 10 20H2 build version, in addition to consistent features, quite a few common users still use these two versions.
But I will still have instructions for it because maybe you are in that group of 'Pretty few' users: D.
We should have done editing directly in the Registry in Windows 10, but to shorten the time as well as use and reduce the risk, I have prepared the .REG file. Please download this file using one of the links below:
- Link download: Link Google Drive / Link MediaFire / Link Box
Download finished extracting you will get 2 files Bat_Reserved_Storage.regand Tat_Reserved_Storage.reg, now you just have to click run the file on or off respectively => and click Yeswhen asked to confirm the Registry edit.
Finally, you need to restart your computer for this change to take effect, that's it, it's convenient.
So I have just finished showing you how to turn off Reserved Storage on Windows 10 . Overall very easy, right.
In general, this is a very useful feature and really we should not turn it off, unless it is too urgent to turn it off.
This is an article with the main purpose is to help you better understand what Reserved Storage is. The decision to turn off or not depends on the ability to manage your computer. Hope this article will be useful for you. Good luck !
You should read it
- How to turn off reserve memory in Windows 10
- How to disable Reserved Storage on Windows 10
- How to check the Reserved Storage capacity in Windows 10
- How to reduce the reserved storage space on Windows 10
- Storage class in C / C ++
- Data storage: That day and now
- Data type in C / C ++
- 10 tips to keep cloud storage safe and secure
- The best 'cloud storage' data storage services today
- How to reduce the 'System' storage on iPhone or iPad
- 8 best storage management and monitoring software
- How to store data on Bloom for free
May be interested

How to remove default apps on Windows 10

How to run Linux commands when starting Windows Subsystem for Linux on Windows 10

How to turn off data collection and telemetry in Windows 10

Windows 10 Sun Valley: A brand new version of Windows 10 from Microsoft

How to fix the error 'The .NET Framework is not supported on this operating system'

Instructions on how to create a Windows 10 USB install on macOS



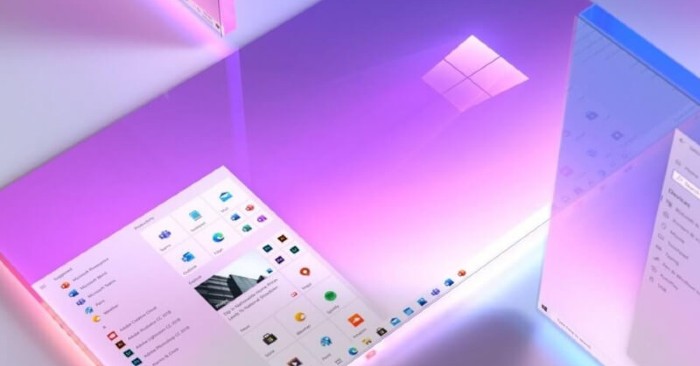


 How to turn off reserve memory in Windows 10
How to turn off reserve memory in Windows 10 How to disable Reserved Storage on Windows 10
How to disable Reserved Storage on Windows 10 How to check the Reserved Storage capacity in Windows 10
How to check the Reserved Storage capacity in Windows 10 How to reduce the reserved storage space on Windows 10
How to reduce the reserved storage space on Windows 10 Instructions on how to set, customize, turn on, turn off Autoplay on Windows 10
Instructions on how to set, customize, turn on, turn off Autoplay on Windows 10 How to turn on, turn off Location Sensing on Windows 7 and Windows 8
How to turn on, turn off Location Sensing on Windows 7 and Windows 8