How to Run Program C/C++ Program in Netbeans
Part 1 of 3:
If you have NetBeans IDE 8.0 without the C/C++ plugin
If your NetBeans IDE does not show a C/C++ project category when you select File > New Project, complete the following steps to add the C/C++ plugin module to the IDE.
-
 If your network uses a proxy, choose Tools > Options > General in the IDE, select Manual Proxy Settings, enter the HTTP Proxy and Port for your proxy, and click OK.
If your network uses a proxy, choose Tools > Options > General in the IDE, select Manual Proxy Settings, enter the HTTP Proxy and Port for your proxy, and click OK. -
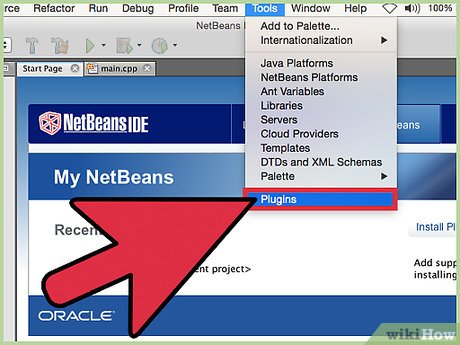 Choose Tools > Plugins.
Choose Tools > Plugins. -
 In the Plugins dialog box, click the Available Plugins tab, and scroll to the C/C++ category.
In the Plugins dialog box, click the Available Plugins tab, and scroll to the C/C++ category. -
 Select the C/C++ checkbox and click Install to start the NetBeans IDE Installer.
Select the C/C++ checkbox and click Install to start the NetBeans IDE Installer. -
 In the NetBeans IDE Installer, click Next.
In the NetBeans IDE Installer, click Next. -
 Read the license agreement, select the checkbox to accept the terms of the license agreement, and click Next.
Read the license agreement, select the checkbox to accept the terms of the license agreement, and click Next. -
 Click Install.
Click Install. -
 After the installation completes, select either Restart IDE Now or Restart IDE Later and click Finish.
After the installation completes, select either Restart IDE Now or Restart IDE Later and click Finish.
Part 2 of 3:
Installing and Setting Up the Compilers and Tools
-
 Compile. After installing the Plug-In, you then require a compiler for compiling C/C++ Codes. The NetBeans C/C++ module has been tested with compilers from Cygwin and MinGW. If you install both Cygwin and MinGW, be careful to keep their installation locations completely separate and do not mix tools from Cygwin and MinGW in one tool collection in the IDE. Install the GNU gcc and g++ compilers, make, and gdb debugger from cygwin.com as follows.
Compile. After installing the Plug-In, you then require a compiler for compiling C/C++ Codes. The NetBeans C/C++ module has been tested with compilers from Cygwin and MinGW. If you install both Cygwin and MinGW, be careful to keep their installation locations completely separate and do not mix tools from Cygwin and MinGW in one tool collection in the IDE. Install the GNU gcc and g++ compilers, make, and gdb debugger from cygwin.com as follows. -
 Download the Cygwin setup-x86.exe (32-bit installation) or setup-x86_64.exe (64-bit installation) program by clicking Install Cygwin in the left navigation bar, or by clicking the direct setup-x86.exe or setup-x86_64.exe link. Note: The bits of Windows OS, Java, and NetBeans IDE installed on your machine must match. For example, if you are running the 64-bit version of Windows operating system, 64-bit Java and 64-bit Cygwin (that is setup-x86_64.exe) are required to be installed.
Download the Cygwin setup-x86.exe (32-bit installation) or setup-x86_64.exe (64-bit installation) program by clicking Install Cygwin in the left navigation bar, or by clicking the direct setup-x86.exe or setup-x86_64.exe link. Note: The bits of Windows OS, Java, and NetBeans IDE installed on your machine must match. For example, if you are running the 64-bit version of Windows operating system, 64-bit Java and 64-bit Cygwin (that is setup-x86_64.exe) are required to be installed. -
 Run the downloaded Cygwin installer. Accept the defaults until you reach the Select Your Internet Connection page. Select the option on this page that is best for you. Click Next.
Run the downloaded Cygwin installer. Accept the defaults until you reach the Select Your Internet Connection page. Select the option on this page that is best for you. Click Next. -
 On the Choose Download Site page, choose a download site you think might be relatively close to you. Click Next.
On the Choose Download Site page, choose a download site you think might be relatively close to you. Click Next. -
 On the Select Packages page you select the packages to download. Click the + next to Level to expand the development tools category. You may want to resize the window so you can see more of it at one time.
On the Select Packages page you select the packages to download. Click the + next to Level to expand the development tools category. You may want to resize the window so you can see more of it at one time. -
 Select each package you want to download by clicking the Skip label next to it, which reveals the version number of the package to download. At a minimum, select The ones Outlined Below. Packages that are required by the packages you select are automatically selected as well.
Select each package you want to download by clicking the Skip label next to it, which reveals the version number of the package to download. At a minimum, select The ones Outlined Below. Packages that are required by the packages you select are automatically selected as well.- gcc-core: C compiler
- gcc-g++: C++ compiler
- gdb: The GNU Debugger
- make: the GNU version of the 'make' utility
-
 Click Next to connect to the download site and download the packages you selected, and click Finish when the installation is complete.
Click Next to connect to the download site and download the packages you selected, and click Finish when the installation is complete. -
 Now add the Cygwin compiler directory to your path to enable NetBeans IDE to find the tools collection:
Now add the Cygwin compiler directory to your path to enable NetBeans IDE to find the tools collection:- Open the Control Panel: - On Windows XP select Start > Settings > Control Panel and double-click System. - On Windows 7, type var in the Start menu's search box to quickly find a link to Edit the system environment variables.
- Select the Advanced tab and click Environment Variables.
- In the System Variables panel of the Environment Variables dialog, select the Path variable and click Edit.
- Add the path to the cygwin-directorybin directory to the Path variable, and click OK. By default, cygwin-directory is C:cygwin (for 32 bit Cygwin distribution) or C:cygwin64 (for 64 bit Cygwin distribution). Directory names must be separated with a semicolon. Your edited path should look something like %SystemRoot%system32;%SystemRoot%;C:Program FilesQuickTimeQTSystem;C:cygwinbin
- Click OK in the Environment Variables dialog and the System Properties dialog.
- See Verifying the Installation to verify that the tools were installed correctly for the NetBeans IDE.
Part 3 of 3:
MinGW Compilers and Tools
NetBeans IDE 8.0 was tested with Minimalist GNU for Windows (MinGW) and the Minimal System (MSYS) Unix-like environment. Versions tested and installation instructions are shown below. To install the GNU compilers, make, and gdb debugger from mingw.org:
-
 Log in to Windows using an account with computer administrator privileges.
Log in to Windows using an account with computer administrator privileges. -
 Download the MinGW installer from http://sourceforge.net/projects/mingw.
Download the MinGW installer from http://sourceforge.net/projects/mingw. -
 Run the MinGW installer, which should have a file name similar to mingw-get-setup.exe.
Run the MinGW installer, which should have a file name similar to mingw-get-setup.exe. -
 Accept the default C:MinGW as the destination folder if possible to minimize any potential difficulty with using the compilers from another location.
Accept the default C:MinGW as the destination folder if possible to minimize any potential difficulty with using the compilers from another location. -
 In the MinGW installer select the following components to install:
In the MinGW installer select the following components to install:- mingw-developer-toolkit
- mingw32-base
- mingw32-gcc-fortran (if you will be working on Fortran programs)
- msys-base
- mingw32-gcc-g++
-
 Select Installation > Apply Changes from the main menu.
Select Installation > Apply Changes from the main menu. -
 Click Apply to confirm the installation and wait a few minutes while the installer program downloads the components you selected.
Click Apply to confirm the installation and wait a few minutes while the installer program downloads the components you selected. -
 You must add the paths to the the binaries for MinGW and MSYS tools to your PATH. If you installed to the default location the paths are C:MinGWbin and C:MinGWMSYS1.0bin.
You must add the paths to the the binaries for MinGW and MSYS tools to your PATH. If you installed to the default location the paths are C:MinGWbin and C:MinGWMSYS1.0bin.- Click Close when the packages installation is completed.
4.3 ★ | 7 Vote
You should read it
- How to Compile a C Program
- How to access SSH on Windows 7 using Cygwin
- How to Play Sounds for Calendar Notifications on a Mac
- How to Compile a C Program Using the GNU Compiler (GCC)
- How to Select All
- How to Restore Deleted Files in Windows XP
- Corel Draw: Painting the convention of the Communist Party of Vietnam
- How to Change the Screen Resolution on a Mac
May be interested
- What is a sandbox and how does it sandbox a program?
 many browsers today are designed to automatically run in their own sandbox without user settings.
many browsers today are designed to automatically run in their own sandbox without user settings. - Instructions for uninstalling Windows Insider Program
 the windows insider program allows you to experience new features early, but it comes with the risk of system errors and instability. if you no longer want to use this test build, exiting the program is necessary to ensure performance and stability of your computer.
the windows insider program allows you to experience new features early, but it comes with the risk of system errors and instability. if you no longer want to use this test build, exiting the program is necessary to ensure performance and stability of your computer. - Microsoft rewarded $ 250,000 in a new bug-finding program
 microsoft finally launched a bug bounty program for security researchers and bug hunters, and then reported bugs on the latest windows operating systems and software.
microsoft finally launched a bug bounty program for security researchers and bug hunters, and then reported bugs on the latest windows operating systems and software. - How to Run a Program on Command Prompt
 this wikihow teaches you how to start a program on your windows computer from within the command prompt app. you can only run programs that are installed in windows-created folders (e.g., the desktop), though you can add a program's folder...
this wikihow teaches you how to start a program on your windows computer from within the command prompt app. you can only run programs that are installed in windows-created folders (e.g., the desktop), though you can add a program's folder... - How to Open a File with Another Program Using Open With on Windows Vista
 do you have a file on your computer which seems to always open in another program that you don't want to use? although the program is on your system, it's just not accessing it for either this instance or for all instances. this article...
do you have a file on your computer which seems to always open in another program that you don't want to use? although the program is on your system, it's just not accessing it for either this instance or for all instances. this article... - Basic C program structure
 before we study the blocks that make up a c program, first look at a sample c program.
before we study the blocks that make up a c program, first look at a sample c program. - 8 tools to hide programs running on Taskbar or Traybar
 if you want to hide a program or application running on the taskbar for some reason, you don't know how. the network administrator will introduce you to 8 useful tools to help you hide the program in the taskbar.
if you want to hide a program or application running on the taskbar for some reason, you don't know how. the network administrator will introduce you to 8 useful tools to help you hide the program in the taskbar. - ADX Toys 2: Programming editor for Word
 programming requires you to have a suitable program and a specific environment, plus a translation program to translate the source program. however, when you want to interpret a certain meaning content in a language, you need to write it into a text to express your meaning.
programming requires you to have a suitable program and a specific environment, plus a translation program to translate the source program. however, when you want to interpret a certain meaning content in a language, you need to write it into a text to express your meaning. - 3 ways to end a program in Python
 knowing how to end a program is important and can be helpful in many different situations. for example, if you're creating a simple game, you can exit when a specific user enters or when a certain condition is met.
knowing how to end a program is important and can be helpful in many different situations. for example, if you're creating a simple game, you can exit when a specific user enters or when a certain condition is met. - How to join the Apple Beta program to try the latest iOS versions
 apple has provided a free beta program for users (public beta), previously you need to pay 99 usd / year. and you can sign up for this apple program right now according to the instructions below.
apple has provided a free beta program for users (public beta), previously you need to pay 99 usd / year. and you can sign up for this apple program right now according to the instructions below.


























 How to Make a Java Applet
How to Make a Java Applet How to Create a Network Application in Java
How to Create a Network Application in Java How to Download Eclipse
How to Download Eclipse How to Create a Swing GUI in Java
How to Create a Swing GUI in Java How to Disable Java
How to Disable Java How to Manipulate Strings in Java
How to Manipulate Strings in Java