How to Scale in AutoCAD
Method 1 of 2:
Scaling by a Factor
-
 Open an AutoCAD file with lines/objects/groups/blocks/images that you can scale. If it's a new file, just draw a line or insert an image.
Open an AutoCAD file with lines/objects/groups/blocks/images that you can scale. If it's a new file, just draw a line or insert an image. -
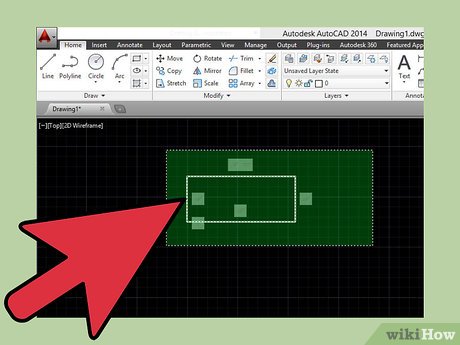 Select what you want to scale.
Select what you want to scale. -
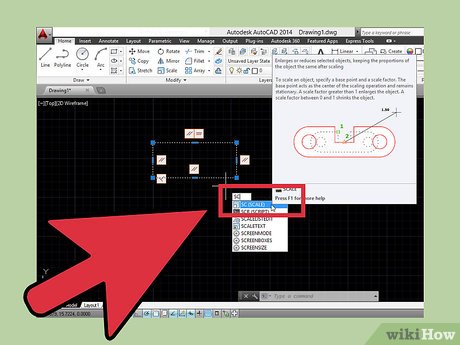 Find the scale option. You can type "sc" or "scale" and press the spacebar/enter button, or in the ribbon, in the modify tab, find the Scale button (It's a blue square with a smaller grey square in the bottom left corner. If it's not in your modify tab, click the drop down arrow for more modify options.)
Find the scale option. You can type "sc" or "scale" and press the spacebar/enter button, or in the ribbon, in the modify tab, find the Scale button (It's a blue square with a smaller grey square in the bottom left corner. If it's not in your modify tab, click the drop down arrow for more modify options.) -
 Specify your base point when asked. Your base point can be on the object itself or it can be anywhere in the workspace. You can even click a point on another object to use as a base point. You can for example select the edge of something, or the midpoint. Select your base point by clicking on it.
Specify your base point when asked. Your base point can be on the object itself or it can be anywhere in the workspace. You can even click a point on another object to use as a base point. You can for example select the edge of something, or the midpoint. Select your base point by clicking on it. -
 Specify your scale factor. Using method 1 (scaling by a factor), you can now type a number (a scale factor) and press spacebar/enter. Your object will change size according to that number. If you use decimals, the thing you want to scale will become smaller. Voila! You're done!
Specify your scale factor. Using method 1 (scaling by a factor), you can now type a number (a scale factor) and press spacebar/enter. Your object will change size according to that number. If you use decimals, the thing you want to scale will become smaller. Voila! You're done!- Alternatively, you can scale by moving your cursor around. When you find a size that you want, just left click on the mouse to enter. This step makes it very difficult to scale down though.
Method 2 of 2:
Scaling by a Reference
-
 Make sure you have two objects to work with. This method is when you have a sized object, and you want to make another object to be the same length/size/proportion as the first one. For this method you need two objects to work with. One could be a line/object/block/image/group and the other could be different (eg. one line and one image, or one block and one image). Or they could both be the same thing (eg. two lines or two images).
Make sure you have two objects to work with. This method is when you have a sized object, and you want to make another object to be the same length/size/proportion as the first one. For this method you need two objects to work with. One could be a line/object/block/image/group and the other could be different (eg. one line and one image, or one block and one image). Or they could both be the same thing (eg. two lines or two images). -
 Line up the two things so they have the same base point. Choose which object is the correct size for you, and leave it alone. Choose the thing you want to scale and click on it.
Line up the two things so they have the same base point. Choose which object is the correct size for you, and leave it alone. Choose the thing you want to scale and click on it. -
 Type "sc" or "scale" and press ↵ Enter. Or choose the Scale button from the modify tab in the ribbon.
Type "sc" or "scale" and press ↵ Enter. Or choose the Scale button from the modify tab in the ribbon. -
 Specify a base point when asked. So select your base point (could be the point where the two objects line up).
Specify a base point when asked. So select your base point (could be the point where the two objects line up). -
 Wait for the prompt bar to ask 'specify scale factor or [Copy] [Reference]'. You can click on "reference" / or just type "r" and ↵ Enter.
Wait for the prompt bar to ask 'specify scale factor or [Copy] [Reference]'. You can click on "reference" / or just type "r" and ↵ Enter. -
 Click on the base point of your object
Click on the base point of your object -
 Wait for the prompt to ask you to 'specify second point'. You can select a midpoint of the object, or select the end, depending on how much you want to scale it. According to what you want, click on a point anywhere the object you want to scale. (Don't click on the objects base point again.)
Wait for the prompt to ask you to 'specify second point'. You can select a midpoint of the object, or select the end, depending on how much you want to scale it. According to what you want, click on a point anywhere the object you want to scale. (Don't click on the objects base point again.) - Specify a new length. Now you can click on how long you want the object to be. It could be to the midpoint of the first object, or it could be the full length of the first object. If you put the Object Snap (OSnap) off now, you can click anywhere in the workspace and your object will scale to that size.
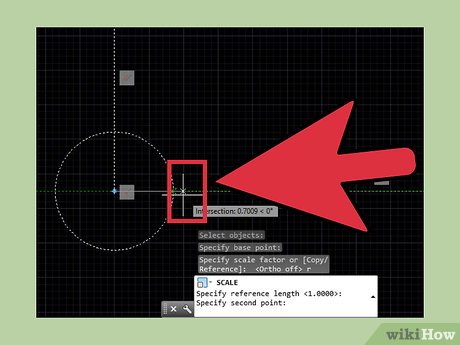
3.5 ★ | 2 Vote
You should read it
- How to scale layer, scale image in Photoshop
- How to create Restore Point on Windows 10 with just 1 double click
- How to turn your iPhone into a small scale, electronic scales
- How to Use Force Touch on a Mac
- The object () function in Python
- Learn Class and Object in Python
- How to Check Null in Java
- Object Number in JavaScript
May be interested
- How to Activate AutoCAD
 autocad is a design and drafting application for windows and macos developed by autodesk. if you have a regular single-user subscription, autocad will activate automatically once you sign in to the app. if you have a perpetual or...
autocad is a design and drafting application for windows and macos developed by autodesk. if you have a regular single-user subscription, autocad will activate automatically once you sign in to the app. if you have a perpetual or... - How to fix AutoCAD lagging errors
 the phenomenon of stuttering and lag on autocad is not uncommon and can occur on any installed computer, even on a computer configured enough to install and use autocad.
the phenomenon of stuttering and lag on autocad is not uncommon and can occur on any installed computer, even on a computer configured enough to install and use autocad. - AutoCAD 2015 version officially launched with many new improvements
 autodesk has just released a software solution designed for autocad 2015. improvements of autocad 2015 help customers connect workflows through integrated desktop solutions, cloud computing and mobile devices.
autodesk has just released a software solution designed for autocad 2015. improvements of autocad 2015 help customers connect workflows through integrated desktop solutions, cloud computing and mobile devices. - Steps to retrieve unsaved AutoCAD files
 if you forgot to save the autocad file and suddenly lost power, don't worry because autocad has the feature to automatically save and backup the file. in the following article, let's learn about how to recover unsaved cad files simply and quickly.
if you forgot to save the autocad file and suddenly lost power, don't worry because autocad has the feature to automatically save and backup the file. in the following article, let's learn about how to recover unsaved cad files simply and quickly. - Commands in CAD - Summary of the most complete AutoCAD command
 in order to use autocad fluently, you will need a long time to learn and familiarize with the commands in autocad, but the commands in autocad are many and not easy to remember at all. therefore in this article thuthuatphanmem.vn will summarize the help
in order to use autocad fluently, you will need a long time to learn and familiarize with the commands in autocad, but the commands in autocad are many and not easy to remember at all. therefore in this article thuthuatphanmem.vn will summarize the help - How to fix AutoCAD lagging, freezing, and slow running errors
 autocad is popular technical drawing software in the mechanical, architectural and construction industries. when installing, autocad also requires users to install on a computer with the required standard configuration to avoid errors, of which autocad lagging, freezing, and slow running errors are the most common errors.
autocad is popular technical drawing software in the mechanical, architectural and construction industries. when installing, autocad also requires users to install on a computer with the required standard configuration to avoid errors, of which autocad lagging, freezing, and slow running errors are the most common errors. - Steps to rename Block in AutoCAD
 the block in autocad after creation will have a default name with letters, numbers and characters and you need to rename it to make it easier to identify what the application blocks are and how they function. in the article below, let's explore how to change the name in block quickly and simply.
the block in autocad after creation will have a default name with letters, numbers and characters and you need to rename it to make it easier to identify what the application blocks are and how they function. in the article below, let's explore how to change the name in block quickly and simply. - Steps to count objects in AutoCAD
 counting objects in autocad. you are curious to know how many lines, blocks, layers... in the following article, let's learn about simple and quick tips for counting objects in cad.
counting objects in autocad. you are curious to know how many lines, blocks, layers... in the following article, let's learn about simple and quick tips for counting objects in cad. - Steps to delete Layers in AutoCAD
 layers help autocad users manage their drawings well and arrange components into layers for easy tracking and editing. so how to delete a layer? let's learn how to delete layers in cad through the following direction.
layers help autocad users manage their drawings well and arrange components into layers for easy tracking and editing. so how to delete a layer? let's learn how to delete layers in cad through the following direction. - Steps to draw curves in AutoCAD
 for learners and users of autocad, drawing curves is one of the skills you need to master. in the following article, let's learn about how to draw curves in cad.
for learners and users of autocad, drawing curves is one of the skills you need to master. in the following article, let's learn about how to draw curves in cad.




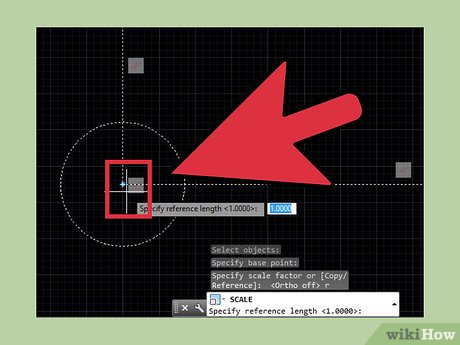
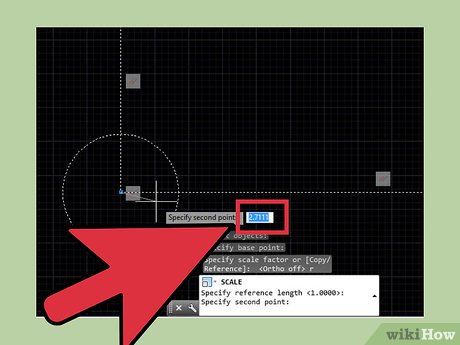










 How to Create and Apply Master Page in an Adobe FrameMaker Document
How to Create and Apply Master Page in an Adobe FrameMaker Document How to Install Adobe Creative Cloud Applications
How to Install Adobe Creative Cloud Applications How to Activate Adobe Products
How to Activate Adobe Products How to Open Multiple Images As Layers in Photoshop Using Bridge
How to Open Multiple Images As Layers in Photoshop Using Bridge How to Install CS3
How to Install CS3 How to Insert Graphics Into PageMaker Documents
How to Insert Graphics Into PageMaker Documents