How to Recover Password for iOS Devices
Backup and Restore Passwords in iTunes

Plug your iOS device into the computer you synced with. If you haven't synced your device with your computer before, see the next section.
If you've synced your iOS device to your computer before, you can back it up without unlocking it. This allows you to recover your password without losing any data.
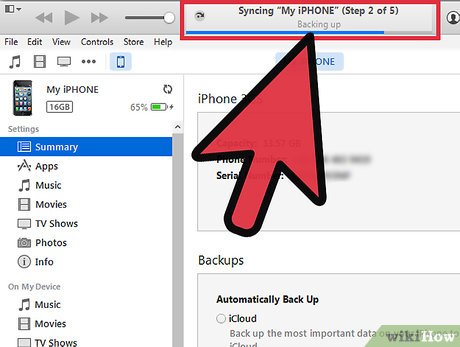
Wait for the sync and backup to automatically complete. You can check this progress in iTunes Status Display.
If your device doesn't automatically sync and back up, right-click the device and select "Sync."
Syncing and backing up your iOS device will allow you to factory reset your device without worrying about data loss. You can do this without unlocking it if you've previously synced your device to your computer.
Press select. Restore iPhone/iPad/iPod. . Wait for the restore process to complete. It may take a few minutes.
iOS devices need to be restored to factory default settings to remove your old password.
Select "Restore from iTunes backup" in Setup Assistant. Select your most recent backup in iTunes.
Wait for the backup to run. Once the device has finished running the backup, you can access it.
A factory reset will clear your screen password and allow you to open the device. If you want your device to be secure again, set a new screen password.
Put your iOS device into Recovery Mode
Turn off the device. Hold the power button then press firmly until the device turns off.
Use this method if you have not synced your device with your computer before, or the computer asks for your device's screen password.
Unfortunately, recovering the screen passcode this way will erase all data from your iPhone. This prevents illegal users from accessing your data, but if you don't back it up in iTunes or iCloud, you'll have to start from scratch. Only use this as a last ditch effort.
Plug the iOS device's USB cable into the computer. Do not connect the device to the other end of the USB cable.
Open iTunes on your computer.
Press and hold the Home button, connect the device to the other end of the USB cable. The device will turn on but continue holding the Home button.
Continue holding the Home button until a window appears in iTunes. A message will appear in iTunes stating that the device has been found in Recovery Mode.
Restore your device in iTunes. Click OK in the screen that appears. Select Summary in iTunes, then click the Restore button.
This will erase all of your data and settings from your phone, restoring factory default settings.
Run the backup. If you want to reset the data on your phone, you have the option of restoring a backup in iCloud or iTunes.
To restore from iCloud, you need your Apple ID and password, in addition to your previous iCloud backup file. To restore from iTunes, you will need a previous backup file on your computer.
Recover Apple ID Password
Visit the Apple ID website. Apple has a special website at iForgot that helps users recover and change passwords. You can also use this website if you don't remember your Apple ID.
Enter your ID. The ID is usually the email address you used to register. Click Next. If you forget your ID, click the link below the text field and follow the instructions.
Verify your identity. Apple will send you an email with a link to confirm, or you can answer a secret question to confirm. You also need to confirm your date of birth.
Change and recover passwords. You should choose a password that is highly secure but easy to remember. Passwords include capital letters, numbers and characters with high security.
You should read it
- This is why 10 years from now, every company will use blockchain
- High-class electrical system helps release polluted wastewater
- 5 foods that should be combined with moon cakes will be good for health
- Quick fix ErrorLibrary failed with Error 1114 on Windows 10
- The best direct access control tools for young children
- Acer: Laptop battery technology is still 'sluggish like a turtle'
- Text Search in MongoDB
- Bring the best of Windows 7 to XP & Vista
- Why should people try Raspberry Pi 4?
- How to create notes in Viber
- How to Calculate the Time Signature of a Song
- Fix the error of not being able to successfully access Facebook 100% update 2020
Maybe you are interested
Research shows that gaming is beneficial for mental health How to Analyze Trends in Excel Favorite game of Bill Gates, Elon Musk and Mark Zuckerberg US declines more information about UFO: The size of a suitcase, with the speed that makes the world's fastest fighter have to smell The submarine was nicknamed 'Avenger': 3 years of submerging 44 enemy ships, changing into a museum Tragicomic story of US Postal Service trying to send letters by rocket
