How to recover deleted files in Windows 10
Windows 10 has 2 deletion modes are delete to the recycle bin (Recycle Bin) and delete permanently (Delete Permanently). However, even if you permanently delete files (due to the size being too large or set to delete them straight), your computer won't completely remove them, at least not right away. These files still exist on your drive, but are marked as inaccessible data.
They are only overwritten, if there is new data due to the use of your computer. Therefore, if you ever need to recover them, you should immediately stop using your computer. You should close all running software and avoid writing new data to your computer's drive for more opportunities. Then, you do the following:
1. Undo delete operation (Undo Delete)
You may not notice this, but you can undo the deletion if you accidentally pressed the delete button in Windows 10. However, keep in mind that this will not work. if you have logged out or restarted your computer. Here are the steps:
Step 1. Open Windows File Explorer, then access the folder containing the deleted files.
Step 2. Right-click on any empty space in that folder, then choose Undo Move from the drop-down menu (shortcut Ctrl + Z), to recover the deleted files.
 How to recover deleted files in Windows 10 Picture 1
How to recover deleted files in Windows 10 Picture 1
2. Using File History
If you have opened File History to save the file history, proceed with the following steps:
Step 1. Type Restore your files with File History in the search bar, next to the Start button, and then select the result.
Step 2. In the File History window, navigate to the folder containing the deleted files.
Step 3. Select the deleted files, then click the Restore button. Your files will be restored to their original location.
3. Using the 'Backup and Restore' feature
If you created a backup using Windows 7 Backup and Restore tool, you can still use it to recover deleted files in Windows 10. Steps are as follows:
Step 1. Type Backup settings in the search bar, next to the Start button, and then select the result.
Step 2. Click Go to Backup and Restore (Windows 7).
Step 3. In the Backup and Restore window that opens, select Select another backup to restore files from.
Step 4. In the Restore Files window, find out if there are old backups containing your deleted files. If you find a suitable backup, select it, then click Next.
Step 5. In the next window, select Select all files from this backup, and then click Next. The recovery process will start and you will get all the files back when it's done.
Alternatively, if you have created a System restore point, you can also use it to restore your files. A system restore point will help you discard recent changes and return your computer to its old state.
To make things easier, Microsoft also offers a Windows File Recovery tool. This is a very effective free data recovery tool that can help you quickly find lost files.
You should read it
- Windows File Recovery: Microsoft's free data recovery application
- Effective data recovery software on computers
- 5 Linux tools to recover data from damaged drives
- How to use Recoverit to recover data on your computer
- 3 ways to hide recovery partition (Recovery) on Windows 10 / 8.1 / 7
- Easy data recovery guide with Easeus Data Recovery Wizard
- Premium Seagate File Recovery Software, a $ 100 data recovery software, is available for free
- Top 5 data recovery software, computer data rescue, hard drive, USB best
- Tips to Recovery data on iphone, ipad, ipod
- How to use iSkysoft Data Recovery to recover data
- How to create a Recovery partition to customize Windows recovery
- iBeesoft Data Recovery: the best data recovery software
May be interested

How to install Windows 10 from internal hard drive partition

How to increase maximum volume in Windows 10

How to install a new File Explorer icon set like Windows 10 Sun Valley

How to reduce the reserved storage space on Windows 10

How to add / remove 'Open in Windows Terminal' context menu in Windows 10

How to enable automatic backup of Registry on Windows 10
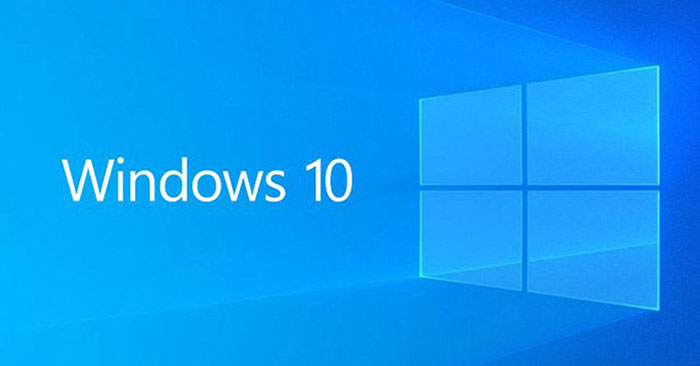




 How to recover deleted files on Linux
How to recover deleted files on Linux How to use Foremost to recover deleted files in Linux
How to use Foremost to recover deleted files in Linux How to recover deleted data or Secure format
How to recover deleted data or Secure format How to Recover Accidentally Deleted Files in OS X
How to Recover Accidentally Deleted Files in OS X Recover deleted data with Recuva
Recover deleted data with Recuva How to Recover Deleted Photos on Windows, Mac, Android, and iPhone
How to Recover Deleted Photos on Windows, Mac, Android, and iPhone