Easy data recovery guide with Easeus Data Recovery Wizard
How to use the EasyUS Data Recovery Wizard
EasyUS Data Recovery Wizard is easy to install and use. The program uses an intuitive control interface, allowing non-computer users to recover photos, videos, music and documents at a glance.

The steps below will guide you how to use the EasyUS Data Recovery Wizard to recover data, including how to download and install it and how to complete the data recovery process without any problems.
How to Download and install the EasyUS Data Recovery Wizard

The installation file of EasyUS Data Recovery Wizard is named "drw_trial.exe". After downloading, double click on the downloaded file to launch the installation. You will see a 'Welcome' dialog box asking if you want to continue. Click on Next.
Next, accept the license agreement and click "Next" in all installer windows. When you see the Select Additional Tasks panel, select "Create a desktop icon" (Create a destop icon) and continue the installation.
That's it, the EasyUS Data Recovery Wizard is ready to use. The software icon appears on the home screen. EasyUS Data Recovery Wizard can handle all data loss situations, so you can try to recover deleted, formatted, corrupted, inaccessible or lost data files. The next steps will guide you through how to recover data using the EasyUS Data Recovery Wizard.
Scan and recover lost data with EasyUS Data Recovery Wizard
Step 1: Choose a location to scan

Launch the EasyUS Data Recovery Wizard , hover over the partition, external hard drive, USB or memory card where you lost data and then click "Scan".
Step 2: Choose a file to recover
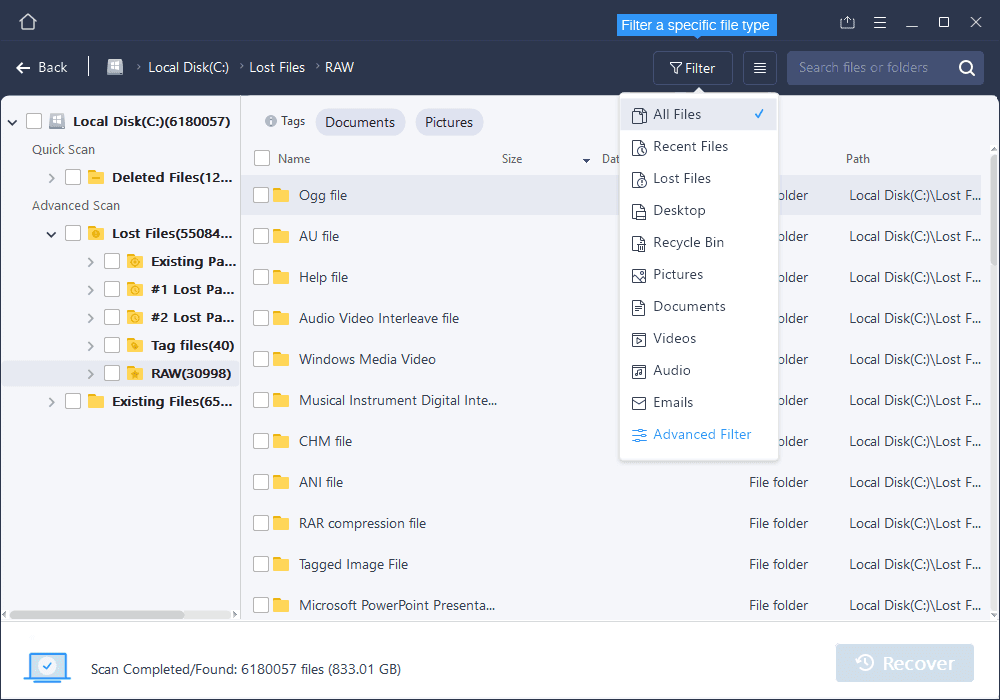
Wait until the scan is complete. Then select the files you want to recover. To locate data faster, use the search bar or filter to search for specific files. To check a file, double-click the item to preview its contents.
Step 3: Recover lost data
Click "Recover" (Recovery) and choose a location on another drive to save the file
 Caption
Caption The found files are displayed as a list. If necessary, you can switch to the Thumbnail View mode and they will be displayed as thumbnails. For each file, you can see the name, size, file type, modification time, creation time, last access date, attribute and status. What you see is what you can actually recover if you purchase the full EasyUS Data Recovery Wizard . The full version allows you to unlock the ability to recover an unlimited number of files and save them to the location of your choice.
As you can see, file recovery with Data Recovery Wizard is extremely easy and it does not require any special skills or technical knowledge. If you encounter some difficulties, you can use the Help system, which can be accessed by clicking "Help" on the interface. We have used a simple situation as an example here. In other cases, you can recover files even in more serious situations, such as when you accidentally formatted a drive and you want to recover data at that drive.
After you have determined the part of data you want to recover, you can follow these two ways:
1. Download the EasyUS Data Recovery Wizard and manually recover data for free
2. Buy the license and activate the EasyUS Data Recovery Wizard in the full version so that you can recover data after scanning. Good luck.
You should read it
- 2 best data recovery software on your computer and memory card
- How to get back a photo file deleted on the camera's SD memory card
- Data Recovery Wizard - The most powerful data recovery software
- Top 5 data recovery software, computer data rescue, hard drive, USB best
- 5 Linux tools to recover data from damaged drives
- Top 5 best data recovery software
- Recover lost data on SSD
- iTop Data Recovery - Tool to easily fix hard drive errors, recover deleted files
May be interested
- 5 Linux tools to recover data from damaged drives
 when the hard drive fails, it will often be unusable, but don't hurry to throw it away immediately, try the 5 linux tools introduced by tipsmake.com to restore the data. and put your digital life back on track.
when the hard drive fails, it will often be unusable, but don't hurry to throw it away immediately, try the 5 linux tools introduced by tipsmake.com to restore the data. and put your digital life back on track. - How to install Word and Excel Password Recovery Wizard to recover Word, Excel password
 word and excel password recovery wizard is a useful tool to help recover forgotten passwords of word and excel files. with a friendly interface, the software supports quick password recovery, suitable for both individual and business users.
word and excel password recovery wizard is a useful tool to help recover forgotten passwords of word and excel files. with a friendly interface, the software supports quick password recovery, suitable for both individual and business users. - Top 5 best data recovery software
 top 5 best data recovery software. in the process of using the computer, it is difficult to avoid the case of accidentally deleting important data, or data lost due to viruses. at times like this, what we definitely need is an effective data recovery software.
top 5 best data recovery software. in the process of using the computer, it is difficult to avoid the case of accidentally deleting important data, or data lost due to viruses. at times like this, what we definitely need is an effective data recovery software. - Recover lost data on SSD
 probably many of us still can't forget the feeling of 'wasting our minds' when losing data on the ssd and then struggling to search in vain to save lost data.
probably many of us still can't forget the feeling of 'wasting our minds' when losing data on the ssd and then struggling to search in vain to save lost data. - How to Deal With Potential Data Loss
 is your hard drive clicking? do you think you might have potentially lost data? if so, you might be in need of data recovery. follow these quick and easy steps to ensure your hard drive can be recovered. turn off the power to your...
is your hard drive clicking? do you think you might have potentially lost data? if so, you might be in need of data recovery. follow these quick and easy steps to ensure your hard drive can be recovered. turn off the power to your... - iTop Data Recovery - Tool to easily fix hard drive errors, recover deleted files
 itop data recovery is a tool that easily repairs or recovers accidentally deleted data and gets back lost files even if they are inaccessible due to hardware or software errors.
itop data recovery is a tool that easily repairs or recovers accidentally deleted data and gets back lost files even if they are inaccessible due to hardware or software errors. - How to transfer Windows to a new hard drive using EaseUS Todo Backup
 easeus todo backup is a tool that allows users to transfer all data on windows from one hard drive to a new one, without users having to reinstall the operating system.
easeus todo backup is a tool that allows users to transfer all data on windows from one hard drive to a new one, without users having to reinstall the operating system. - Windows File Recovery: Microsoft's free data recovery application
 windows file recovery is a data recovery application developed specifically for windows that can help you recover data that you accidentally deleted on your hard drive, flash drive, or memory card.
windows file recovery is a data recovery application developed specifically for windows that can help you recover data that you accidentally deleted on your hard drive, flash drive, or memory card. - Instructions to recover data with Wise Data Recovery
 if you accidentally delete or format the data wrongly, don't worry too much, try the wise data recovery data recovery program as instructed below with a very high ability to rescue data.
if you accidentally delete or format the data wrongly, don't worry too much, try the wise data recovery data recovery program as instructed below with a very high ability to rescue data. - Instructions for backing up and restoring iPhone data with iTools
 for ios users, there is a very important thing that is backing up data when the device has problems and risks. and then, people often think of itunes but today, tipsmake.com will share with you another tool is also very easy to use is itools.
for ios users, there is a very important thing that is backing up data when the device has problems and risks. and then, people often think of itunes but today, tipsmake.com will share with you another tool is also very easy to use is itools.










 Useful Google Drive upgrades need to know
Useful Google Drive upgrades need to know What is 3DP Chip? What is the effect of 3DP Chip?
What is 3DP Chip? What is the effect of 3DP Chip? How to read PDF files aloud on Microsoft Edge Canary
How to read PDF files aloud on Microsoft Edge Canary How to use Zenkit To Do manage tasks effectively
How to use Zenkit To Do manage tasks effectively Software that helps to track and monitor other people's phones remotely
Software that helps to track and monitor other people's phones remotely How to use Darwin Mail to manage Gmail professionally
How to use Darwin Mail to manage Gmail professionally