How to Make a Family Tree on Excel
Method 1 of 3:
Using a Template
-
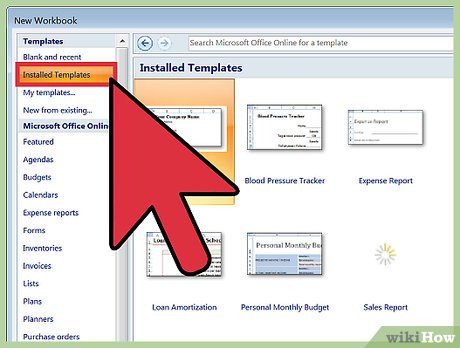 Create a new document from template. Select File → New from Template if the option is present. On some versions of Excel, just selecting File → New opens a pane where you can choose between templates.
Create a new document from template. Select File → New from Template if the option is present. On some versions of Excel, just selecting File → New opens a pane where you can choose between templates. -
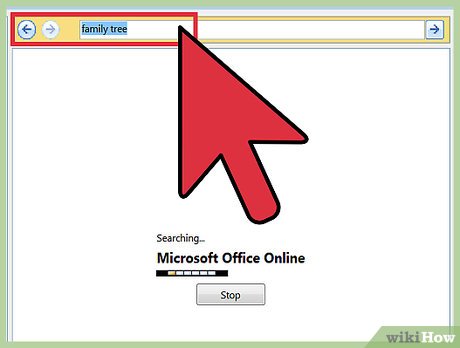 Search for a family tree template. The family tree template is not pre-installed, so you will need to be connected to the internet to find it. Search for "family tree" to find two options available for free download. If you don't see a search bar, look under "Microsoft Office Online," "Office.com," or "Online templates," depending on your Excel version.[1][2] Select the "Personal" subsection, then browse for family tree templates.
Search for a family tree template. The family tree template is not pre-installed, so you will need to be connected to the internet to find it. Search for "family tree" to find two options available for free download. If you don't see a search bar, look under "Microsoft Office Online," "Office.com," or "Online templates," depending on your Excel version.[1][2] Select the "Personal" subsection, then browse for family tree templates.- If you're using Excel 2007 or earlier, you may not see these options. You can either search online for unofficial templates, or skip to the sections below for other options.
-
 Try the basic family tree chart. The "Family tree chart" template is a simple spreadsheet with colored cells to outline a family tree. There is only room for yourself and four generations of direct ancestors. This makes it a good choice for school projects, but not extended genealogy research. To use it, just click on the colored cells and type in the name of your family members.
Try the basic family tree chart. The "Family tree chart" template is a simple spreadsheet with colored cells to outline a family tree. There is only room for yourself and four generations of direct ancestors. This makes it a good choice for school projects, but not extended genealogy research. To use it, just click on the colored cells and type in the name of your family members.- To add cells for your siblings, copy-paste "your" cell onto another cell in the same column to turn it the same green color. Similarly, you can copy-paste your parents' cells into the same column to make lighter green cells for your aunts and uncles.
-
 Create larger family tree. If you're working on a more complex tree, select the "Family tree" template instead. This uses the SmartArt feature, which requires Excel 2007 or later.[3] You can still click the squares and type in your relatives' names, but you've got many more features as well:
Create larger family tree. If you're working on a more complex tree, select the "Family tree" template instead. This uses the SmartArt feature, which requires Excel 2007 or later.[3] You can still click the squares and type in your relatives' names, but you've got many more features as well:- Click anywhere in the document to make the Text Pane appear. This lets you edit the family tree through a simple, compact list. To add another relative, press the + button at the top of the pane. With the new cell selected, use the → or ← buttons to move it between generations. Click and drag to move it below the name of its son or daughter.
- Above the document itself, the SmartArt ribbon menu has many visual options. For example, click the Hierarchy icon to see a selection of ways to display the data.
Method 2 of 3:
Using SmartArt (Excel 2007 or later)
-
 Click the SmartArt icon in the ribbon menu. In modern versions of Excel, you can use a feature called "SmartArt" to make more attractive diagrams. Select "SmartArt" in the ribbon menu above a blank spreadsheet to get started.
Click the SmartArt icon in the ribbon menu. In modern versions of Excel, you can use a feature called "SmartArt" to make more attractive diagrams. Select "SmartArt" in the ribbon menu above a blank spreadsheet to get started.- In Excel 2007, instead select the Insert tab, then find SmartArt in the Illustrations group.[4]
-
 Create a hierarchy. Now that the ribbon menu is displaying SmartArt options, select the Hierarchy icon, near the left side of the menu. Select the visual style of your choice, and it will appear over the spreadsheet.
Create a hierarchy. Now that the ribbon menu is displaying SmartArt options, select the Hierarchy icon, near the left side of the menu. Select the visual style of your choice, and it will appear over the spreadsheet. -
 Fill out the family tree. The new diagram can be dragged around and enlarged just like any Excel object. Click on each shape or blank line within the diagram to type the name of your family tree.
Fill out the family tree. The new diagram can be dragged around and enlarged just like any Excel object. Click on each shape or blank line within the diagram to type the name of your family tree.- Alternatively, use the Text Pane that appears when you select the diagram. Any change you make in the text pane will instantly affect the diagram's appearance.
Method 3 of 3:
Using a Basic Spreadsheet
-
 Select Insert Shape. Create a new Excel spreadsheet. Click Insert on the top menu or ribbon menu, then Shape. Choose a rectangle, oval, or any other shape.
Select Insert Shape. Create a new Excel spreadsheet. Click Insert on the top menu or ribbon menu, then Shape. Choose a rectangle, oval, or any other shape. -
 Place it in the spreadsheet. Click and drag in the spreadsheet to "draw" the shape. To make it a perfect circle or square, hold down ⇧ Shift as you drag.[5]
Place it in the spreadsheet. Click and drag in the spreadsheet to "draw" the shape. To make it a perfect circle or square, hold down ⇧ Shift as you drag.[5] -
 Write your name in the shape. Click on the lowest shape and type your name. Adjust the font size, color, and other styles if you would like before moving on to the next step.
Write your name in the shape. Click on the lowest shape and type your name. Adjust the font size, color, and other styles if you would like before moving on to the next step. -
 Copy and paste to create more shapes. Select the shape you just drew and copy it with Ctrl+C (⌘ Cmd+C on a Mac). Paste as many copies as you need by pressing Ctrl+V repeatedly.
Copy and paste to create more shapes. Select the shape you just drew and copy it with Ctrl+C (⌘ Cmd+C on a Mac). Paste as many copies as you need by pressing Ctrl+V repeatedly. -
 Arrange them in a family tree. Click and drag the shapes into a family tree layout. Typically, you would put one shape at the bottom of the sheet, two in a row above that, two more above each of them, etc. Click on each shape and type to write in the name of each relative.
Arrange them in a family tree. Click and drag the shapes into a family tree layout. Typically, you would put one shape at the bottom of the sheet, two in a row above that, two more above each of them, etc. Click on each shape and type to write in the name of each relative. -
 Insert lines. Return to the Insert Shapes menu and select a zig zag line. Click and drag in the spreadsheet to draw a line connecting a shape with the two shapes (parents) above it. As before, copy-paste to create new lines and drag them into position.
Insert lines. Return to the Insert Shapes menu and select a zig zag line. Click and drag in the spreadsheet to draw a line connecting a shape with the two shapes (parents) above it. As before, copy-paste to create new lines and drag them into position. -
 Write in optional information. If you like, you can include birth dates or notes below each name. You can either add this inside the shape itself, or click on spreadsheet cells right below each name and type the info there.
Write in optional information. If you like, you can include birth dates or notes below each name. You can either add this inside the shape itself, or click on spreadsheet cells right below each name and type the info there.
4.3 ★ | 3 Vote
You should read it
- Strange species of plants grow yellow right in Vietnam
- The oldest tree in the world 'old' 9550 years old
- The mystery of the 'ghost tree' poisoning itself in exchange for nutrients
- Not only people but even animals do not dare to array to the unique tree species on this planet
- 10 exotic tree species hold the world record
- Feng shui tree behind the house brings luck and fortune
- Binary Search Tree (Binary Search Tree)
- Ideas to decorate a unique Christmas tree
May be interested
- 15 ways to make extremely cute and super impressive Christmas decorations
 christmas is coming very close, family members are preparing to decorate the christmas tree so beautiful and impressive to welcome the coming christmas and new year. if you still don't have any home decorating ideas, please consult some suggestions below!
christmas is coming very close, family members are preparing to decorate the christmas tree so beautiful and impressive to welcome the coming christmas and new year. if you still don't have any home decorating ideas, please consult some suggestions below! - 5 useful Microsoft Excel formulas for calculating taxes
 you can spend big money to hire an experienced accountant handles this, or make use of excel power immediately to arrange things in order. here are five recipes that can make your life 'breathable' than in 'season' tax.
you can spend big money to hire an experienced accountant handles this, or make use of excel power immediately to arrange things in order. here are five recipes that can make your life 'breathable' than in 'season' tax. - Men who make a lot of money but do not do these things every day are 'thrown'!
 men are always considered the pillars of the family, so sometimes, people forget that men do not only have to perform a single obligation in the family to make money.
men are always considered the pillars of the family, so sometimes, people forget that men do not only have to perform a single obligation in the family to make money. - What is Spanning Tree? Benefits of Spanning Tree Protocol?
 stp prevents loops in lans, which is extremely important for maintaining network performance and stability.
stp prevents loops in lans, which is extremely important for maintaining network performance and stability. - Beautiful Green Tree Background, download Beautiful Green Tree Background here
 beautiful green tree background. trees are the lungs of the earth and are one of the symbols of the green planet we live on. if you are interested in green tree images and want to find beautiful green background, please take the time to follow this article!
beautiful green tree background. trees are the lungs of the earth and are one of the symbols of the green planet we live on. if you are interested in green tree images and want to find beautiful green background, please take the time to follow this article! - Feng shui planted in front of the house brings good luck and fortune
 according to feng shui, there are plants in front of the house that also help to catch fortune and bad luck. here are some feng shui plants grown in front of the house to help live, help bring wealth, health for the whole family, please refer.
according to feng shui, there are plants in front of the house that also help to catch fortune and bad luck. here are some feng shui plants grown in front of the house to help live, help bring wealth, health for the whole family, please refer. - Using AI to find 'girlfriends' for the world's loneliest tree
 scientists are using drones and artificial intelligence (ai) to scan dozens of square kilometers of forest in south africa to find a girlfriend for this male tree, which has been described as the loneliest tree in the world.
scientists are using drones and artificial intelligence (ai) to scan dozens of square kilometers of forest in south africa to find a girlfriend for this male tree, which has been described as the loneliest tree in the world. - 28/6 Vietnamese Family Day, honoring the good values of the family
 with the purpose of honoring the traditional cultural values of the vietnamese family, vietnam family day (june 28) has many beautiful high meanings and is very interested by the people.
with the purpose of honoring the traditional cultural values of the vietnamese family, vietnam family day (june 28) has many beautiful high meanings and is very interested by the people. - Browse trees in data structures and algorithms
 tree browsing is a process for accessing all the nodes of a tree and can also print the values of these nodes. because all nodes are connected via edges (or links), we always start accessing from the root node.
tree browsing is a process for accessing all the nodes of a tree and can also print the values of these nodes. because all nodes are connected via edges (or links), we always start accessing from the root node. - Distinguish Block cold water plants and electronic chips
 tree water dispenser block technology and electronic chips have nothing like, how different. let's find out with meta!
tree water dispenser block technology and electronic chips have nothing like, how different. let's find out with meta!
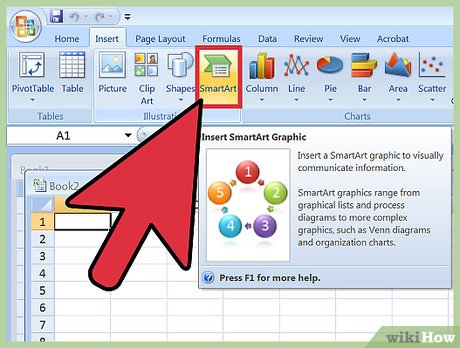




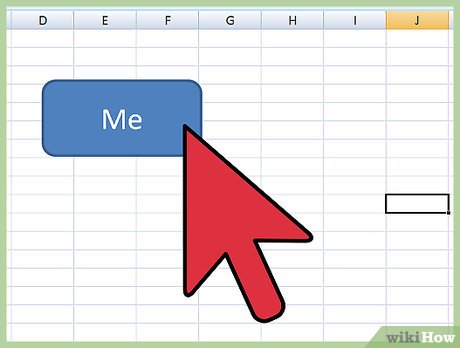


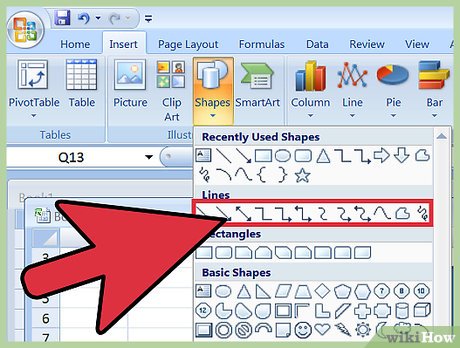
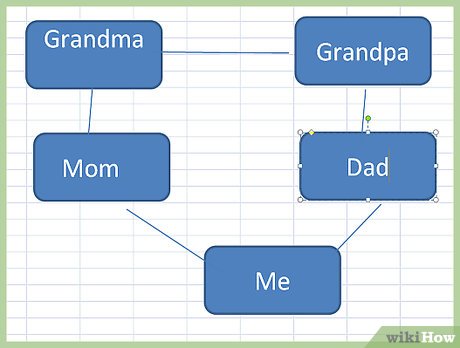










 How to Create a Histogram in Excel
How to Create a Histogram in Excel How to Lock Cells in Excel
How to Lock Cells in Excel How to Select Cells and Ranges in Excel Visual Basic
How to Select Cells and Ranges in Excel Visual Basic How to Make a Pie Chart in Excel
How to Make a Pie Chart in Excel How to Calculate Averages in Excel
How to Calculate Averages in Excel How to Clear Filters in Excel
How to Clear Filters in Excel