How to Subtract in Excel
Method 1 of 3:
Subtracting Cell Values
-
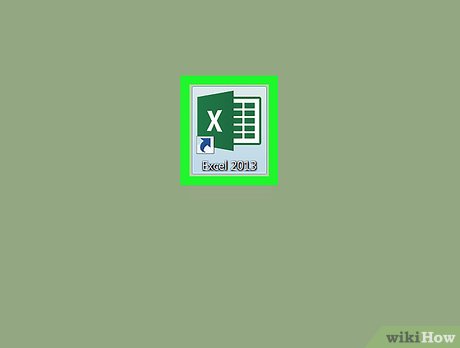 Open Excel. It's a green app with a white "X" on it.
Open Excel. It's a green app with a white "X" on it.- If you would rather use a pre-existing Excel document, instead double-click the Excel document in question.
-
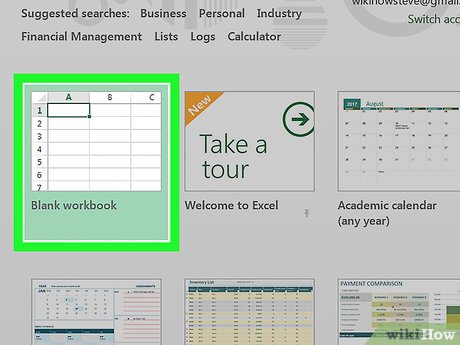 Click Blank workbook (PC) or Excel Workbook (Mac). It's in the top-left side of the "Template" window.
Click Blank workbook (PC) or Excel Workbook (Mac). It's in the top-left side of the "Template" window. -
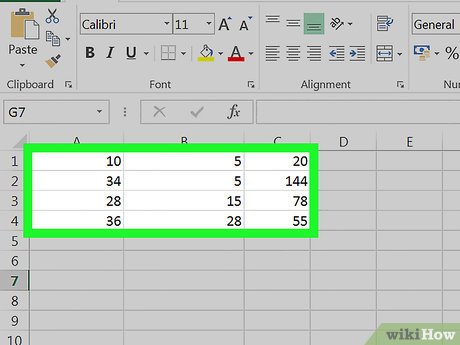 Enter your data if necessary. To do so, click a cell, type in a number, and press ↵ Enter or ⏎ Return.
Enter your data if necessary. To do so, click a cell, type in a number, and press ↵ Enter or ⏎ Return. -
 Click an empty cell. This will select the cell.
Click an empty cell. This will select the cell. -
 Type "=" into the cell. Exclude the quotation marks. You'll always type an "equals" sign prior to inserting a formula in Excel.
Type "=" into the cell. Exclude the quotation marks. You'll always type an "equals" sign prior to inserting a formula in Excel. -
 Type in a cell's name. This should be a cell with data from which you wish to subtract other cells' value(s).
Type in a cell's name. This should be a cell with data from which you wish to subtract other cells' value(s).- For example, you would type "C1" to select the number in cell C1.
-
 Type - into the cell. You'll see it appear after the number you entered.
Type - into the cell. You'll see it appear after the number you entered. -
 Type in another cell's name. This should be a cell whose value you wish to subtract from the first cell's name.
Type in another cell's name. This should be a cell whose value you wish to subtract from the first cell's name.- You can repeat this process with multiple cells (e.g., "C1-A1-B2").
-
 Press ↵ Enter or ⏎ Return. Doing so will calculate the formula entered in the cell and replace it with the solution.
Press ↵ Enter or ⏎ Return. Doing so will calculate the formula entered in the cell and replace it with the solution.- You can click on the cell to view the original formula in the text bar directly above the row of letters.
Method 2 of 3:
Subtracting Within a Cell
-
 Open Excel. It's a green app with a white "X" on it.
Open Excel. It's a green app with a white "X" on it. -
 Click Blank workbook (PC) or Excel Workbook (Mac). It's in the top-left side of the "Template" window.
Click Blank workbook (PC) or Excel Workbook (Mac). It's in the top-left side of the "Template" window. -
 Click a cell. Unless you plan on creating data using this workbook, the cell you select is not important.
Click a cell. Unless you plan on creating data using this workbook, the cell you select is not important. -
 Type "=" into the cell. Exclude the quotation marks. This will set the cell up for a formula.
Type "=" into the cell. Exclude the quotation marks. This will set the cell up for a formula. -
 Type in a number from which you wish to subtract. It will appear in your selected cell to the right of the "equals" sign.
Type in a number from which you wish to subtract. It will appear in your selected cell to the right of the "equals" sign.- For your budget, for example, you might type your month's income into this cell.
-
 Type - into the cell. You'll see it appear after the number you entered.
Type - into the cell. You'll see it appear after the number you entered.- If you decide to subtract multiple numbers (e.g., X-Y-Z), you'll repeat this step after each subsequent number excluding the last one.
-
 Type in a number you wish to subtract from the first number.
Type in a number you wish to subtract from the first number.- If you're calculating budget, you might type an expense into this cell.
-
 Press ↵ Enter or ⏎ Return. Doing so will calculate the formula entered in the cell and replace it with the solution.
Press ↵ Enter or ⏎ Return. Doing so will calculate the formula entered in the cell and replace it with the solution.- You can click on the cell to view the original formula in the text bar directly above the row of letters.
Method 3 of 3:
Subtracting a Column
-
 Open Excel. It's a green app with a white "X" on it.
Open Excel. It's a green app with a white "X" on it.- If you would rather use a pre-existing Excel document, instead double-click the Excel document in question.
-
 Click Blank workbook (PC) or Excel Workbook (Mac). It's in the top-left side of the "Template" window.
Click Blank workbook (PC) or Excel Workbook (Mac). It's in the top-left side of the "Template" window. -
 Click a blank cell. Doing so will select it.
Click a blank cell. Doing so will select it. -
 Enter your main number. This is the number from which the rest of the column will be selected.
Enter your main number. This is the number from which the rest of the column will be selected.- For example, you might type in your yearly salary here.
-
 Enter any subtractions in the cells below. To do so, you'll type in a negative version of the number you wish to subtract (e.g., if you wish to subtract 300, type in "-300").
Enter any subtractions in the cells below. To do so, you'll type in a negative version of the number you wish to subtract (e.g., if you wish to subtract 300, type in "-300").- You'll type in one subtraction per cell.
- Make sure each of the numbers you enter are in the same column as the main number.
- For the salary example, you'd likely type "-" followed by an expense for each box.
-
 Click a blank cell. This time, the cell doesn't need to be in the same column as the main number.
Click a blank cell. This time, the cell doesn't need to be in the same column as the main number. -
 Type "=" into the cell. Exclude the quotation marks. Doing so will set up the cell for a formula.
Type "=" into the cell. Exclude the quotation marks. Doing so will set up the cell for a formula. -
 Type SUM into the cell. The "SUM" command adds items together.
Type SUM into the cell. The "SUM" command adds items together.- There isn't an official "subtract" command, which is why you enter numbers in the negative format above.
-
 Type (CellName:CellName) in after SUM. This command adds all cells in a column from the first cell number value through the last cell number value.
Type (CellName:CellName) in after SUM. This command adds all cells in a column from the first cell number value through the last cell number value.- For example, if the K1 cell is your main number and the last cell in the column with data in it is K10, you'd type "(K1:K10)".
-
 Press ↵ Enter or ⏎ Return. Doing so will run the formula in your selected cell, thereby replacing the formula with the final total.
Press ↵ Enter or ⏎ Return. Doing so will run the formula in your selected cell, thereby replacing the formula with the final total.
4 ★ | 1 Vote
You should read it
- Diagonal lines in a cell in Excel
- How to name, comment and protect cells in Excel
- Conquer Word 2007 (phase II)
- Stem cell therapy can help reverse diabetes
- How to Calculate Mean and Standard Deviation With Excel 2007
- CELL function to look up information of a cell in Excel
- Data type in C #
- New upcoming USB Type-C standard can support up to 240W . charging power
May be interested
- What is ### error in Excel? how to fix ### error in Excel
 ### in excel is an error that excel frequently encounters and appears in many different cases when we enter data in excel, functions in excel, enter formulas in excel or when displaying results.
### in excel is an error that excel frequently encounters and appears in many different cases when we enter data in excel, functions in excel, enter formulas in excel or when displaying results. - How to display 0 in front of a number in Excel
 usually when we enter a sequence of numbers in excel that has a leading zero, it will disappear. so how to display 0 in the series in excel?
usually when we enter a sequence of numbers in excel that has a leading zero, it will disappear. so how to display 0 in the series in excel? - Instructions for searching and replacing in Excel tables
 with excel spreadsheets containing hundreds and thousands of data, search and replace by formula will help us save a lot of time, increase work efficiency compared to manual methods.
with excel spreadsheets containing hundreds and thousands of data, search and replace by formula will help us save a lot of time, increase work efficiency compared to manual methods. - MS Excel 2007 - Lesson 2: Customizing in Excel
 excel 2007 provides a wide range of customizable options, allowing you to work with excel in the most convenient way.
excel 2007 provides a wide range of customizable options, allowing you to work with excel in the most convenient way. - 3 ways down the line in Excel, line break, down row in 1 Excel cell
 there will be 3 ways downstream in excel, suitable for each case of content entry. please follow the downstream instructions in excel below for details.
there will be 3 ways downstream in excel, suitable for each case of content entry. please follow the downstream instructions in excel below for details. - Shortcut guide, abbreviated in Excel
 the autocorrect feature in excel is a shorthand feature, which shuts down frequently written words that appear in content, without rewriting many times.
the autocorrect feature in excel is a shorthand feature, which shuts down frequently written words that appear in content, without rewriting many times. - Microsoft Excel test P5
 in the article below, network administrator will send you more useful information about excel software through the following quiz. let's see how much you know about excel.
in the article below, network administrator will send you more useful information about excel software through the following quiz. let's see how much you know about excel. - How to fix the insertion block in Excel
 inserting shape shapes into excel is very simple. so how to fix the inserted shapes into excel?
inserting shape shapes into excel is very simple. so how to fix the inserted shapes into excel? - Test Microsoft Excel P16
 when using an application regularly, you will often get used to it and handle it faster. are you confident enough about your ability to use excel? try a little test to measure your excel proficiency!
when using an application regularly, you will often get used to it and handle it faster. are you confident enough about your ability to use excel? try a little test to measure your excel proficiency! - Summary of expensive shortcuts in Microsoft Excel
 in the work, especially when you have to perform many calculations, the formula in microsoft excel documents, the use of the mouse is strictly tortuous. not wrong, because when you master the formulas, shortcut keys on excel, using the keyboard will be fast and convenient a lot.
in the work, especially when you have to perform many calculations, the formula in microsoft excel documents, the use of the mouse is strictly tortuous. not wrong, because when you master the formulas, shortcut keys on excel, using the keyboard will be fast and convenient a lot.







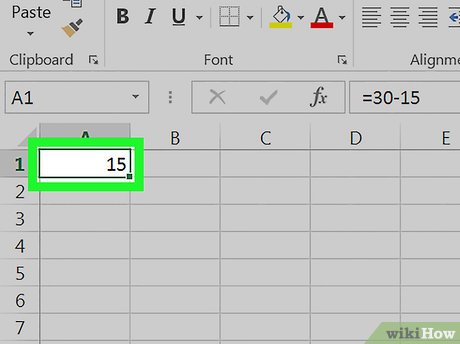








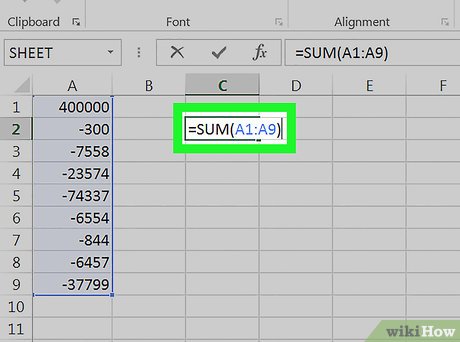










 How to Make a Family Tree on Excel
How to Make a Family Tree on Excel How to Create a Histogram in Excel
How to Create a Histogram in Excel How to Lock Cells in Excel
How to Lock Cells in Excel How to Select Cells and Ranges in Excel Visual Basic
How to Select Cells and Ranges in Excel Visual Basic How to Make a Pie Chart in Excel
How to Make a Pie Chart in Excel How to Calculate Averages in Excel
How to Calculate Averages in Excel