How to Create an Administrative Installation Point for Installing Entrust Security Provider for Windows
Steps
-
 Un-pack/Unzip the software package that is going to be installed
Un-pack/Unzip the software package that is going to be installed -
 Right Click the Zip package and choose 'Extract All...'
Right Click the Zip package and choose 'Extract All...' -
 Extract the installation files to c:Entrust
Extract the installation files to c:Entrust -
 Locate the main installation file eespwin32.msi
Locate the main installation file eespwin32.msi -
 Click Start -> Run
Click Start -> Run -
 Type 'CMD' without the quotes in the Open field, and click OK. This will bring up a command prompt.
Type 'CMD' without the quotes in the Open field, and click OK. This will bring up a command prompt. -
 Select the command prompt window.
Select the command prompt window. -
 Use 'cd' command to change directory to c:Entrust by typing "cdEntrust"
Use 'cd' command to change directory to c:Entrust by typing "cdEntrust" -
 Type Msiexec.exe /a 'c:Entrusteespwin32.msi'
Type Msiexec.exe /a 'c:Entrusteespwin32.msi' -
 Follow the prompts to create the install point based on the documentation for your software.
Follow the prompts to create the install point based on the documentation for your software. -
 When Prompted for what folder to create the installation point, type in c:eespwin9
When Prompted for what folder to create the installation point, type in c:eespwin9 -
 Finish the installation process
Finish the installation process -
 Verify the administrative install point exists by navigating to the location you specified in step 6
Verify the administrative install point exists by navigating to the location you specified in step 6
4.5 ★ | 2 Vote
You should read it
- Freedisk command in Windows
- Ftype command in Windows
- How to Shut Down or Restart Another Computer Using CMD
- What is an Access Point? Should I use an Access Point, Router or Modem?
- Sub-commands in nslookup Windows command (Part 3)
- How to Browse the Internet Using the Terminal in Linux
- Change command in Windows
- How to Manage Users in Linux
May be interested
- How to prevent others from installing software on Windows computers
 there is a setting on windows that prevents strangers from installing software on your computer, thereby limiting malware infiltration of the computer.
there is a setting on windows that prevents strangers from installing software on your computer, thereby limiting malware infiltration of the computer. - Learn the Windows 10 installation process
 analyze the process of installing windows 10 and windows versions in general so that you have a better understanding of the windows operating system installation process
analyze the process of installing windows 10 and windows versions in general so that you have a better understanding of the windows operating system installation process - How to create Windows 11 installation USB for computers that do not meet TPM 2.0 hardware
 detailed instructions on how to create windows 11 bypass tpm 2.0 usb installation. create windows 11 installation usb for machines that do not meet hardware requirements
detailed instructions on how to create windows 11 bypass tpm 2.0 usb installation. create windows 11 installation usb for machines that do not meet hardware requirements - Install Win from Usb, How to create Usb to install Win 7,8x, 10 easily
 in this article i will guide you to use the usb (min 4gb capacity) to create a windows installation. how to boot to usb drive to start installing the easiest windows.
in this article i will guide you to use the usb (min 4gb capacity) to create a windows installation. how to boot to usb drive to start installing the easiest windows. - 14 Windows applications and software needed on new machine
 below is a list of suggested software when installing a new computer, so you can choose the most necessary and best applications on your computer!
below is a list of suggested software when installing a new computer, so you can choose the most necessary and best applications on your computer! - Instructions to fix Windows 7 installation error
 in this article, i will show you how to fix the error that occurs when installing windows 7 in the in-place upgrade option.
in this article, i will show you how to fix the error that occurs when installing windows 7 in the in-place upgrade option. - Steps to prepare for installing Windows Server 2008
 with windows server 2008, this is the best time to start the installation and learn about the installation of 2008, as well as the necessary executable functions (such as roles and other features), analyze new installation options. available with 2008 as core server installation, using windows deployment services (wds) as well as other installations, upgrades or dual boot scripts.
with windows server 2008, this is the best time to start the installation and learn about the installation of 2008, as well as the necessary executable functions (such as roles and other features), analyze new installation options. available with 2008 as core server installation, using windows deployment services (wds) as well as other installations, upgrades or dual boot scripts. - What is PPTP (Point-to-Point Tunneling Protocol)?
 point-to-point tunneling protocol is a network protocol mainly used with windows computers. today, it is considered obsolete when used in virtual private networks, because of many security flaws. however, pptp is still used in some networks.
point-to-point tunneling protocol is a network protocol mainly used with windows computers. today, it is considered obsolete when used in virtual private networks, because of many security flaws. however, pptp is still used in some networks. - Fix 25000 error during BlueStacks installation process
 during the installation of the bluestacks emulator software on windows 8.1 operating system, many users often encounter an error message: error 25000. bluestacks currently doesn't recognize your graphics card. không thể bạn graphics card need to be updated. hãy cập nhật bạn và thử cài đặt lại.
during the installation of the bluestacks emulator software on windows 8.1 operating system, many users often encounter an error message: error 25000. bluestacks currently doesn't recognize your graphics card. không thể bạn graphics card need to be updated. hãy cập nhật bạn và thử cài đặt lại. - Ways to install Ubuntu on Windows, run in parallel or run separately
 there are many ways to install ubuntu on your computer, such as installing ubuntu from usb, cd, installing ubuntu running in parallel with windows, installing it
there are many ways to install ubuntu on your computer, such as installing ubuntu from usb, cd, installing ubuntu running in parallel with windows, installing it
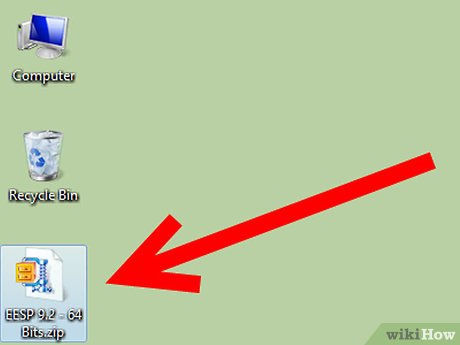
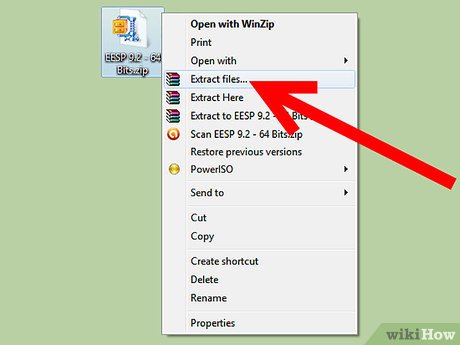
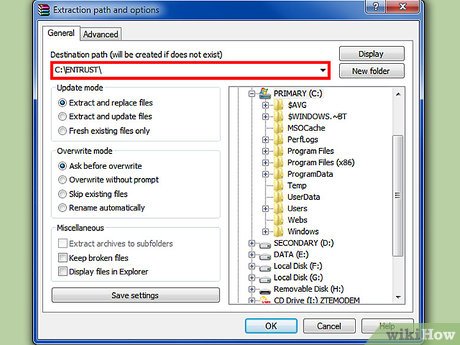









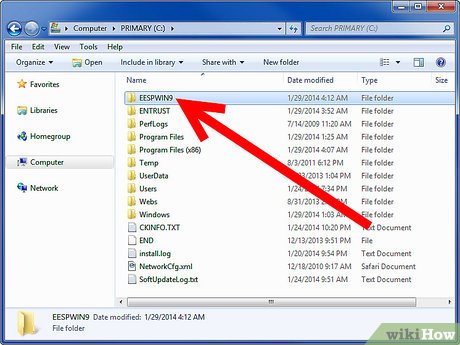










 How to Access Data of a Password Protected User in Windows XP in Case the PC Fails to Boot
How to Access Data of a Password Protected User in Windows XP in Case the PC Fails to Boot How to Use Add or Remove Programs in Windows XP
How to Use Add or Remove Programs in Windows XP How to Remove a Username from the Windows XP Login Screen
How to Remove a Username from the Windows XP Login Screen How to Invert Colors on Your Windows XP
How to Invert Colors on Your Windows XP How to Resize Photos with Image Resizer for Windows
How to Resize Photos with Image Resizer for Windows How to Fix the Volume on Your Computer in Windows
How to Fix the Volume on Your Computer in Windows