How to Access Data of a Password Protected User in Windows XP in Case the PC Fails to Boot
Method 1 of 2:
Using an Ubuntu Live CD
-
 Change the boot settings. Restart Computer and change the Boot Settings to read from Optical Drive before the HDD. Then Insert the "Ubuntu Live CD" (free open source download) and Restart the Computer.
Change the boot settings. Restart Computer and change the Boot Settings to read from Optical Drive before the HDD. Then Insert the "Ubuntu Live CD" (free open source download) and Restart the Computer. -
 Run the disc. Run "Ubuntu Live" without installing Ubuntu onto the Hard Disc.
Run the disc. Run "Ubuntu Live" without installing Ubuntu onto the Hard Disc. -
 Access the files. Access the Windows Files on the HDD using the Ubuntu operating system.
Access the files. Access the Windows Files on the HDD using the Ubuntu operating system. -
 Make sure to be thorough. Scavenge through important Files, Documents, and possibly other External Drive Sources.
Make sure to be thorough. Scavenge through important Files, Documents, and possibly other External Drive Sources. -
 Save files to an external source. Save all important files and documents onto a safe external device or burn them to a disc, if you have more than one drive.
Save files to an external source. Save all important files and documents onto a safe external device or burn them to a disc, if you have more than one drive. -
 Change the boot settings again. Restart the Computer, change Boot Settings back to Read HDD first again.
Change the boot settings again. Restart the Computer, change Boot Settings back to Read HDD first again. -
 Reformat the drive. Reformat your HDD using Windows Setup Disc. Or, "FDisc" if you have no Windows Disc (also free open source download).
Reformat the drive. Reformat your HDD using Windows Setup Disc. Or, "FDisc" if you have no Windows Disc (also free open source download). -
 Good Luck! This should solve the problem.
Good Luck! This should solve the problem.
Method 2 of 2:
Using a Second Computer
-
 Be ready. If you feel comfortable handling computer hardware and have another computer available, you can have full access to the information by connecting the hard disk to another computer. This section assumes that you have some basic knowledge of computer hardware.
Be ready. If you feel comfortable handling computer hardware and have another computer available, you can have full access to the information by connecting the hard disk to another computer. This section assumes that you have some basic knowledge of computer hardware. -
 Shut down your computer and disconnect everything. Pull out the power, monitor cables, PS/2 and USB devices, the speakers, etc. All cables and external devices must be removed.
Shut down your computer and disconnect everything. Pull out the power, monitor cables, PS/2 and USB devices, the speakers, etc. All cables and external devices must be removed. -
 Open up the computer case.
Open up the computer case. -
 Locate the hard disk.
Locate the hard disk. -
 Disconnect the power and IDE/Serial ATA cables.
Disconnect the power and IDE/Serial ATA cables. -
 Either mount the drive to another computer or use an IDE/Serial ATA to USB device. Be sure to set the jumper to the correct setting, for now you may want to set it to "slave".
Either mount the drive to another computer or use an IDE/Serial ATA to USB device. Be sure to set the jumper to the correct setting, for now you may want to set it to "slave". -
 Boot up the second computer and log in. Copy the information you want to save.
Boot up the second computer and log in. Copy the information you want to save. -
 Put the drive back in the original computer and wipe everything, then reinstall Windows as usual.
Put the drive back in the original computer and wipe everything, then reinstall Windows as usual.
4 ★ | 2 Vote
You should read it
- How to create a Live CD Linux disc
- How to set up BIOS to boot from USB / CD / DVD, external hard drive
- Create Hiren's BootCD from USB drive
- How to Boot from USB in Windows 7
- DLC Boot - Download DLC Boot here
- Back up the boot drive using Disk Utility
- How to Boot Linux from USB on Windows 10
- How to Play a CD on a Desktop Computer
May be interested
- How to set a password for a Windows 8 / 8.1 computer
 setting a password for windows 8 computers helps users to protect personal data in the computer, from unauthorized access by others.
setting a password for windows 8 computers helps users to protect personal data in the computer, from unauthorized access by others. - How to Open Password-Protected Excel Files
 this article explains how to remove the password of a protected excel worksheet and how to crack the password of an encrypted excel file. in most cases, removing the password of a worksheet that is locked from editing in an excel file is quick and simple! however, if you need a password to open the file, the operation will be more complicated. there is no official way to decrypt excel files without using a password cracking program - often a resource-intensive process depending on the complexity of the password. you should still try it though!
this article explains how to remove the password of a protected excel worksheet and how to crack the password of an encrypted excel file. in most cases, removing the password of a worksheet that is locked from editing in an excel file is quick and simple! however, if you need a password to open the file, the operation will be more complicated. there is no official way to decrypt excel files without using a password cracking program - often a resource-intensive process depending on the complexity of the password. you should still try it though! - How to check and access UEFI settings on Windows 10
 if you want to access uefi firmware settings to change the default boot order or set password uifi, you do not know how to do it. you can refer to the steps taken to access uefi settings in the following article of network administration.
if you want to access uefi firmware settings to change the default boot order or set password uifi, you do not know how to do it. you can refer to the steps taken to access uefi settings in the following article of network administration. - How to Use a Password Reset Disk for Mac
 it's all too easy to forget the password to access your computer. with numerous variations to remember for your work laptop, your mac at home, and any other password-protected devices, it's useful to know exactly what to do if your memory...
it's all too easy to forget the password to access your computer. with numerous variations to remember for your work laptop, your mac at home, and any other password-protected devices, it's useful to know exactly what to do if your memory... - Forget Windows 10 password, this is how to break password Win 10 without using 3rd tool
 if you accidentally forget your login account password on windows 10 and you cannot log in with any other account, you can reset your login password to access windows 10 computers in this case. mine.
if you accidentally forget your login account password on windows 10 and you cannot log in with any other account, you can reset your login password to access windows 10 computers in this case. mine. - Create dual-boot menu after installing Windows XP parallel Vista / 7
 the dual-boot menu is the interface that appears during boot to select the version of windows you want to use in case the computer installs multiple operating systems. the following article will show you how to create a dual-boot menu in case of installing windows xp with windows vista / 7.
the dual-boot menu is the interface that appears during boot to select the version of windows you want to use in case the computer installs multiple operating systems. the following article will show you how to create a dual-boot menu in case of installing windows xp with windows vista / 7. - Boot and run Ubuntu from the USB drive
 running an operating system on a usb drive, such as windows, is quite useful. this way you can restore data from the hard drive and copy that data to external hard drives in case the computer does not boot or scan the computer for viruses. this tipsmake article will show you how to boot and run ubuntu from a usb drive.
running an operating system on a usb drive, such as windows, is quite useful. this way you can restore data from the hard drive and copy that data to external hard drives in case the computer does not boot or scan the computer for viruses. this tipsmake article will show you how to boot and run ubuntu from a usb drive. - How to create USB BOOT standard UEFI - GPT standard
 how to create usb boot standard uefi - gpt standard. create a rescue usb, usb boot helps us to use the computer and access in case of computer failure win or virus. however, in order to boot windows successfully, the job of creating usb boot is very important and we must determine whether usb boot is uefi - gpt or legacy - mbr standard
how to create usb boot standard uefi - gpt standard. create a rescue usb, usb boot helps us to use the computer and access in case of computer failure win or virus. however, in order to boot windows successfully, the job of creating usb boot is very important and we must determine whether usb boot is uefi - gpt or legacy - mbr standard - 7 free Windows password recovery tools
 the main function of the password recovery tool is to recover the passwords that users or administrators use when logging in to windows. these tools are often known as 'password stealing' tools because sometimes they are used by hackers to 'crack' user passwords.
the main function of the password recovery tool is to recover the passwords that users or administrators use when logging in to windows. these tools are often known as 'password stealing' tools because sometimes they are used by hackers to 'crack' user passwords. - How to Open a Password Protected Excel File
 this wikihow teaches you how to remove the password from a protected excel spreadsheet, as well as how to attempt to find out the password for an encrypted excel file. keep in mind that, while removing the password from an editing-locked...
this wikihow teaches you how to remove the password from a protected excel spreadsheet, as well as how to attempt to find out the password for an encrypted excel file. keep in mind that, while removing the password from an editing-locked...
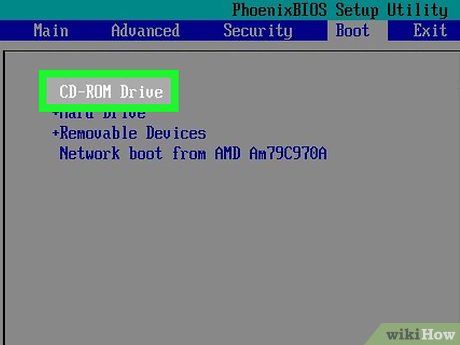
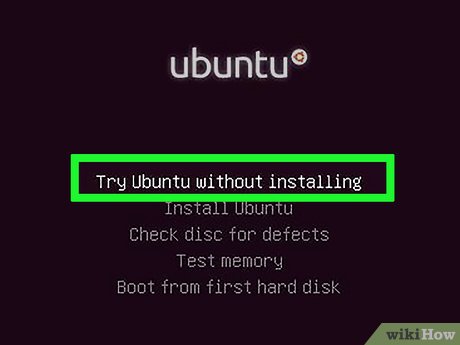
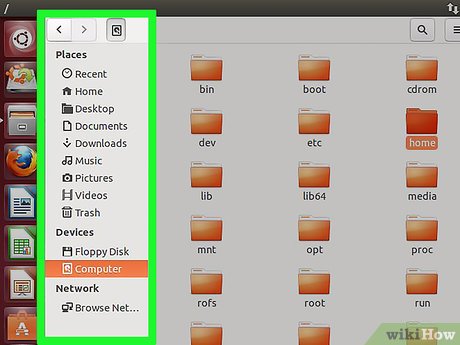























 How to Use Add or Remove Programs in Windows XP
How to Use Add or Remove Programs in Windows XP How to Remove a Username from the Windows XP Login Screen
How to Remove a Username from the Windows XP Login Screen How to Invert Colors on Your Windows XP
How to Invert Colors on Your Windows XP How to Resize Photos with Image Resizer for Windows
How to Resize Photos with Image Resizer for Windows How to Fix the Volume on Your Computer in Windows
How to Fix the Volume on Your Computer in Windows How to Activate Windows XP Without a Genuine Product Key
How to Activate Windows XP Without a Genuine Product Key