How to quickly turn off Windows 10 PIN, avoid login errors
PINs help protect your device, but they aren't always convenient. If you want to log in to Win 10 without a PIN, here's the right way to do it.
Instructions to turn off Win 10 PIN code
Step 1: First, open your Start Menu and then click on the Settings gear icon to access Windows Settings .
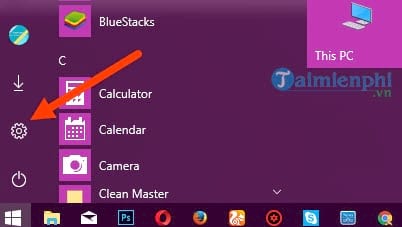
Step 2: In Windows Settings , select Accounts , the account management section includes information and security issues related to the account.
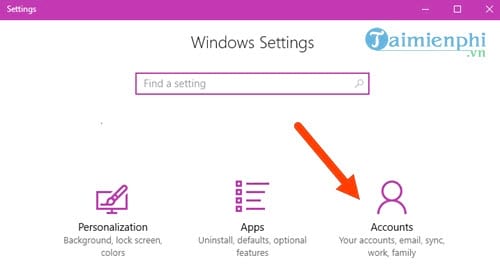
Step 3: Here you select Sign-in options and look to the right, there we will see the PIN code section > click Remove.

Step 4: The system will ask you again to confirm turning off the PIN code, click Remove to proceed.

Step 5: Here you just need to enter the account you used to log in to the device, please note that this is a registered Microsoft account if you have used it to log in. Otherwise, you will not be able to create a pin code from the beginning.

Step 6: Immediately you will see the PIN section no longer has a password.

If you want to use the PIN again, just click and enter the password and you can use the PIN again on Windows 10.
Windows 10 PINs are a quick way to sign in, but if you don't want to use them, you can remove them or replace them with your Microsoft account password. If you encounter an error removing them, check your Windows 10 sign-in options to make sure your device isn't restricted by security policies.
You should read it
- 5 tips to save battery on Windows 11 to help your computer work optimally
- Battery saving tips for laptops running Windows
- Windows 11 finally has a battery percentage indicator
- How to enable/disable battery saving mode on Windows 11 laptop
- Do you want to see the details of how much apps use the battery on Windows 10?
- Steps to enable battery saving mode (Battery Saver) on Windows 11
- Quick fix laptop error Windows 10 does not charge the battery
- Error losing battery icon on Windows Taskbar 10/8/7
May be interested
- How to disable background log blurring on Windows 10
 starting with the may 2019 windows 10 update, the usage log screen in the fluent design fever is blurred. if you want the lock screen wallpaper to be clear, here's how to disable background blurring.
starting with the may 2019 windows 10 update, the usage log screen in the fluent design fever is blurred. if you want the lock screen wallpaper to be clear, here's how to disable background blurring. - Turn off Windows 10 login password when starting up
 setting a password for your computer is a way to help you secure information and data on your computer. however, if your computer is not too important or you are too lazy to waste time entering a password to log in to windows, then turning off the windows login password is the right choice for you.
setting a password for your computer is a way to help you secure information and data on your computer. however, if your computer is not too important or you are too lazy to waste time entering a password to log in to windows, then turning off the windows login password is the right choice for you. - 8 Facebook login errors and how to fix them
 facebook is the most popular social network in the world today, but sometimes there are some errors when logging into facebook that prevent you from accessing, so what are those errors and how to fix them? please follow tipsmake's article below!
facebook is the most popular social network in the world today, but sometimes there are some errors when logging into facebook that prevent you from accessing, so what are those errors and how to fix them? please follow tipsmake's article below! - How to run any application from the Ease of Access button on the Windows 10 login screen
 the ease of access button on the windows 10 login screen is designed to support, allowing users to access features that can access narrator, magnifier, high contrast mode, onscreen keyboard, sticky keys ... . when any incident occurs.
the ease of access button on the windows 10 login screen is designed to support, allowing users to access features that can access narrator, magnifier, high contrast mode, onscreen keyboard, sticky keys ... . when any incident occurs. - How to turn off your computer quickly with a keyboard on Windows
 when you turn off your computer with a keyboard, it will turn off your computer faster, no need to wait to turn off open programs.
when you turn off your computer with a keyboard, it will turn off your computer faster, no need to wait to turn off open programs. - How to Turn Off Password Login on a Mac
 turning off password login on a mac is a simple one or two-step process. in order to disable password login, simply access your system preferences and make a few changes to your users & groups settings. if you have filevault turned on, you...
turning off password login on a mac is a simple one or two-step process. in order to disable password login, simply access your system preferences and make a few changes to your users & groups settings. if you have filevault turned on, you... - Change Windows 10 login wallpaper
 have you tired of the default login background image of windows 10 so i want to replace the windows login wallpaper with other nicer wallpapers. if you do not know how to change the login screen (lockscreen) of windows 10, you can refer to the article
have you tired of the default login background image of windows 10 so i want to replace the windows login wallpaper with other nicer wallpapers. if you do not know how to change the login screen (lockscreen) of windows 10, you can refer to the article - How to fix the error is not logged in Ubuntu
 one of the most common and controversial errors that ubuntu users encounter is the login boot loop. when you try to log in to ubuntu after booting, you will be taken back to the login screen and the process is infinite.
one of the most common and controversial errors that ubuntu users encounter is the login boot loop. when you try to log in to ubuntu after booting, you will be taken back to the login screen and the process is infinite. - 5 How to fix the latest update of Facebook login error 2021
 guide 5 ways to fix facebook login error, blocked facebook login most effectively today. please refer to ben here.
guide 5 ways to fix facebook login error, blocked facebook login most effectively today. please refer to ben here. - Use PIN to login Windows 10
 on windows 10, microsoft has provided users with a lot of login options such as traditional login options - using passwords, pin codes, face recognition, using fingerprints. if you are using the latest version of windows 10, you can set up a pin to log in. logging in with pin is one of the most useful security solutions on windows 10.
on windows 10, microsoft has provided users with a lot of login options such as traditional login options - using passwords, pin codes, face recognition, using fingerprints. if you are using the latest version of windows 10, you can set up a pin to log in. logging in with pin is one of the most useful security solutions on windows 10.










 How to set password to protect files on Windows 10
How to set password to protect files on Windows 10 Open Files and Folders Quickly on Windows 10 with Just 1 Click
Open Files and Folders Quickly on Windows 10 with Just 1 Click Fix WinX Menu Not Working on Windows 10
Fix WinX Menu Not Working on Windows 10 Find Windows 10 driver for Dell laptop, quick installation guide
Find Windows 10 driver for Dell laptop, quick installation guide Instructions for downloading and updating Bluetooth drivers for Windows 10, fixing connection errors
Instructions for downloading and updating Bluetooth drivers for Windows 10, fixing connection errors How to change Windows 10 laptop password easily, secure computer
How to change Windows 10 laptop password easily, secure computer