Find Windows 10 driver for Dell laptop, quick installation guide
Finding Windows 10 drivers for your Dell laptop has never been easier. Downloading and updating official drivers will help you fix hardware problems.
Step by step instructions
To check which devices your computer is missing drivers for, just go to Device Manager. If you see a yellow exclamation mark warning, it means that the device needs to update its driver to be able to use it.
Alternatively, right-click on the device that is missing the driver and select Update driver. The steps are as follows:
Step 1: Press the shortcut key Win + X -> a new interface appears -> click on Device Manager .
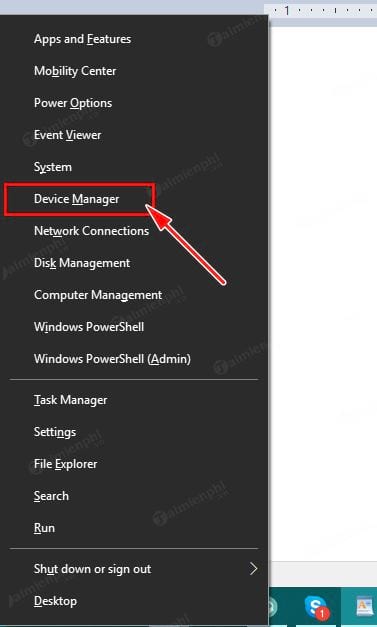 Find Windows 10 driver for Dell laptop, quick installation guide Picture 1
Find Windows 10 driver for Dell laptop, quick installation guide Picture 1
Step 2: In the Windows Manager interface-> you go to Other Devices to find the missing drivers (because usually the missing devices will be automatically assigned to this section by the computer).
If you simply want to find out what the device's driver ID or hardware serial number is, then right-click on the device name and select Properties .
 Find Windows 10 driver for Dell laptop, quick installation guide Picture 2
Find Windows 10 driver for Dell laptop, quick installation guide Picture 2
The Properties dialog box appears -> select the Detail tab , now you will see the Device description option will be the default as shown below:
 Find Windows 10 driver for Dell laptop, quick installation guide Picture 3
Find Windows 10 driver for Dell laptop, quick installation guide Picture 3
Then, go to the Property menu -> select Hardware Ids , the interface will add more information in the Value section as shown below:
 Find Windows 10 driver for Dell laptop, quick installation guide Picture 4
Find Windows 10 driver for Dell laptop, quick installation guide Picture 4
Step 3: Right-click on any line in the Value section -> select Copy -> click OK to close the Properties window (the image below is Lenovo EasyCamera Properties ).
 Find Windows 10 driver for Dell laptop, quick installation guide Picture 5
Find Windows 10 driver for Dell laptop, quick installation guide Picture 5
Step 4: At this step, you need to find the driver you just copied. Go to Google to search for it accurately.
 Find Windows 10 driver for Dell laptop, quick installation guide Picture 6
Find Windows 10 driver for Dell laptop, quick installation guide Picture 6
In the image above, you will see a series of search results for you to choose from. You choose a reliable link to access and download the driver package to install.
Usually, the first search results will help you identify the link to download the driver for the device you need. It is best to back up or save the driver installation file of the device you just downloaded to reuse them when needed.
Finding Windows 10 drivers by hardware ID or serial number is a quick way to add missing drivers to your computer. You can also use software to automatically detect and update drivers quickly, this solution is very effective when you do not want to waste time searching manually.
You should read it
- The best driver update software for computers
- Driver Talent - Free Driver Updater
- Update driver, the software automatically finds driver for the computer, Laptop
- Summary of free driver backup software
- Driver Driver installation software for computers
- Donate key Driver Booster 6 Pro 6 months, activate before October 31, 2018
- How to use Driver Verifier on Windows 10
- How to use Driver Talent for free driver updates
- How to check the current Driver version of the computer
- 3 Way How To Install Driver Windows 10
- Summary of driver error codes on Windows and how to fix them (Part 1)
- How to install/reinstall GPU driver on Windows
May be interested

Instructions for downloading and updating Bluetooth drivers for Windows 10, fixing connection errors

How to change Windows 10 laptop password easily, secure computer

How to play classic Windows 7 games on Win 10: Minesweeper, Solitaire, Hearts

Instructions to quickly fix Boot Loader errors on Windows 10

Instructions on how to quickly change file extensions on Windows 10, 11

How to check computer CPU temperature with software on Windows 10






 3 Way How To Install Driver Windows 10
3 Way How To Install Driver Windows 10 How to install driver for Dell laptop, download directly from Dell homepage
How to install driver for Dell laptop, download directly from Dell homepage The best driver update software for computers
The best driver update software for computers Offering Driver Easy Pro, the # 1 driver installation tool for Windows is free 1 year of copyright
Offering Driver Easy Pro, the # 1 driver installation tool for Windows is free 1 year of copyright CES 2020: Dell launches G5 15 SE, a mid-range gaming laptop
CES 2020: Dell launches G5 15 SE, a mid-range gaming laptop The best Dell laptops 2020
The best Dell laptops 2020