How to quickly lock your Mac
This will not quit or interrupt any applications or tasks running on the system. You just enter your password to lock and access your device again. Here are ways to lock your Mac quickly.
Unlocking your Mac will require a password
There are many ways you can lock your Mac. Some of these involve putting the device into sleep mode. However, this basically does not help protect the device thoroughly if you do not set a password to access again.
For maximum security, we recommend that you set up password requests after you put your Mac in sleep mode.
To set up password protection when your Mac is put to sleep, click the Apple icon in the top left of the screen, then click 'System Preferences'.
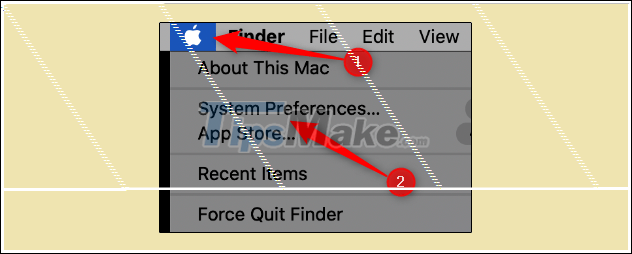
Next, click on 'Security & Privacy'.
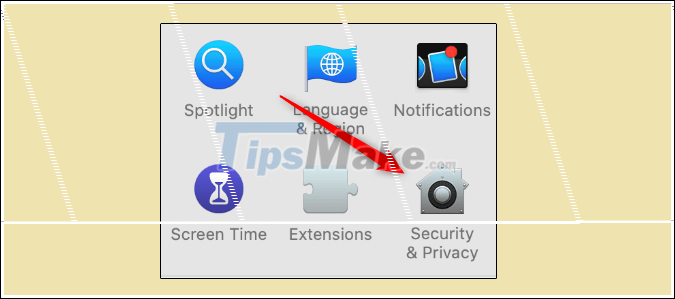
Under the 'General' tab, click the checkbox next to the 'Require Password' option.

Enter your password, then click the arrow next to 'Require Password' to open the drop-down menu. Next, you can choose a length of time before asking for your password again. Click on 'Immediately' to lock your Mac whenever you put it to sleep.

How to lock a Mac
Here are a few ways you can use to lock your Mac.
Fold the MacBook screen
The easiest way for you to lock your Mac is to simply fold the screen of the device. Of course this only works with MacBooks. Upon reopening, you will have to enter your password to get past the lock screen and re-access the system.
Use keyboard shortcuts
The next simple method for you to put your Mac in lock state is to press the keyboard shortcut Command + Control + Q.
Alternatively, you can also press Command + Shift + Q. But this will cause you to sign out of the device completely, meaning any application running on the system will be forced to close. again.
Lock your Mac from the Apple Menu
You can also easily lock your Mac from the Apple menu. Just click on the Apple logo in the top left of the screen, then tap on the 'Lock Screen' option.

If you've set up asking for a password to unlock your Mac after it's put to sleep, simply click the 'Sleep' option in the same menu.

Lock your Mac with Hot Corners
Hot Corners is a feature that allows you to touch any corner of the computer screen with the mouse pointer to activate commands. You can also use this feature to lock your Mac.
First, click on the Apple logo in the top left of the screen, then click on 'System Preferences'.

Click 'Mission Control'.

At the bottom left of the screen, click 'Hot Corners'.

Now select the angle you want to use to activate the lock screen.

Click on the corner you want to set as Hot Corner, then choose 'Lock Screen'.

Again, if you've set up the password request feature to unlock your Mac in sleep mode, just click 'Put Display to Sleep' in the same menu.

Click 'OK' to place a new Hot Corner order. To execute the command, simply place your mouse on the corner of the screen you have selected.
Lock your Mac using Terminal
First, press Command + Space to open Spotlight Search, search for the keyword 'Terminal', then click on the corresponding search result.

In Terminal, type the following command, and then press Enter:
pmset displaysleepnow

Your Mac will now be put to sleep. When you log back in, you must enter the password.
Lock your Mac with the Touch Bar
You can also add a dedicated 'screen lock button' to your Mac's Touch bar.
First, click on the Apple logo in the top left of the screen, then select 'System Preferences'.

Click 'Keyboard'.

In the bottom right, click 'Customize Control Strip'.

A menu with several dedicated buttons will appear. Click and drag the 'Screen Lock' or 'Sleep' button down to the Touch bar.

Now, whenever you press this button in the Touch bar, your Mac is instantly locked.
How to set up your Mac to lock automatically
It's okay to have your mac automatically lock after being inactive for a certain amount of time.
First, click on the Apple logo in the top left of the screen, then select 'System Preferences'.

If you're running on macOS Big Sur or later, click 'Battery'.

If you're running macOS Catalina or lower, click 'Energy Saver'.

On the 'Battery' tab under 'Energy Saver', click and drag the slider beside the 'Turn Display Off After' option to the length of time you want. You can set '1 minute' or 'Never'.

Follow the same steps in the 'Power Adapter' tab.

Note that if you're running macOS Big Sur, the "Battery" and "Power Adapter" tabs will be located in the left pane.

Now, if you forget to lock your Mac before you leave, it will automatically lock after the length of time you chose, whether it's plugged in directly or powered on battery power.
You should read it
- Custom Android lock screen tips you shouldn't overlook
- 4 things to do with Android / iOS lock screen
- Remove Network icon on Lock Screen lock screen Windows 10
- How to disable Lock Screen lock screen on Windows 8, 10
- How to turn on the search box on the lock screen on Windows 10
- Some applications help customize the Windows Phone 8 lock screen
- Not liking the iPhone's lock screen, this young man has redesigned and is better evaluated than Apple
- How to lock screen by image on Android phone
May be interested
- 14 best Android screen lock apps for your creativity
 the lock screen on android devices is not only aesthetic, but also an important navigation screen, you can use to get straight access to the most used features. please check the android application screen and utility list below if you want to unlock the phone more interesting and effective.
the lock screen on android devices is not only aesthetic, but also an important navigation screen, you can use to get straight access to the most used features. please check the android application screen and utility list below if you want to unlock the phone more interesting and effective. - Lock the computer with Smart PC Locker software
 you can press windows + l key combination to lock the computer quickly when there are busy not using the computer. but for high security, you should use smart pc locker pro software. the software helps you fast lock your computer, want to access the computer you need to enter
you can press windows + l key combination to lock the computer quickly when there are busy not using the computer. but for high security, you should use smart pc locker pro software. the software helps you fast lock your computer, want to access the computer you need to enter - Lock iPhone, iPad, Mac devices remotely when you lose your device
 ios devices have an extremely special function that can remotely lock if you accidentally drop the device or leave it somewhere. this is one of the highest security features of apple which helps you to protect the data of the device and lock the device, so that even if someone holds your phone, it cannot be used. today, tipsmake.com will guide you how to implement this extremely useful feature.
ios devices have an extremely special function that can remotely lock if you accidentally drop the device or leave it somewhere. this is one of the highest security features of apple which helps you to protect the data of the device and lock the device, so that even if someone holds your phone, it cannot be used. today, tipsmake.com will guide you how to implement this extremely useful feature. - How to lock iPhone 6 does not require updating
 if you have ever overcome the two most urgent errors of an iphone 6 lock, one cannot check * 101 # and the other ussd codes lead to the inability to check the account and recharge, the two cannot be activated. facetime and imessage lead to unfairly deducted money.
if you have ever overcome the two most urgent errors of an iphone 6 lock, one cannot check * 101 # and the other ussd codes lead to the inability to check the account and recharge, the two cannot be activated. facetime and imessage lead to unfairly deducted money. - How to check which iPhone Lock belongs to the network
 currently, iphone lock mainly comes from the us and japan markets. however, if you are not sure about your iphone lock version, you can perform the test right on the device.
currently, iphone lock mainly comes from the us and japan markets. however, if you are not sure about your iphone lock version, you can perform the test right on the device. - Custom Android lock screen tips you shouldn't overlook
 android is known for being flexible, highly customizable. you can customize the home screen, app drawer or notification panel, etc. to fit your needs. so why is the lock screen on your android phone still the same?
android is known for being flexible, highly customizable. you can customize the home screen, app drawer or notification panel, etc. to fit your needs. so why is the lock screen on your android phone still the same? - 10 ways to lock your Windows computer super fast
 locking your windows pc is the best way to protect it when you leave. here are 10 ways you can quickly lock your computer when you have to leave it in a hurry!
locking your windows pc is the best way to protect it when you leave. here are 10 ways you can quickly lock your computer when you have to leave it in a hurry! - 4 things to do with Android / iOS lock screen
 lock screen on a phone or tablet is a tool designed to help strangers unable to access your device. because of this importance, setting the lock screen so that it is safe and reasonable is what everyone should do. the article below summarizes 4 things you should apply to lock screen on android and ios to master this feature and protect your device from unauthorized access.
lock screen on a phone or tablet is a tool designed to help strangers unable to access your device. because of this importance, setting the lock screen so that it is safe and reasonable is what everyone should do. the article below summarizes 4 things you should apply to lock screen on android and ios to master this feature and protect your device from unauthorized access. - Apple fixes the blocking problem that iPhone Lock uses as an international machine without SIM transplant
 today, apple fixes the iphone lock bug that can be used freely like an international without sim card. this means that from now on iphone lock restore will be required to use sim pairing and must have a live iccid code to be able to use it.
today, apple fixes the iphone lock bug that can be used freely like an international without sim card. this means that from now on iphone lock restore will be required to use sim pairing and must have a live iccid code to be able to use it. - How to enable the auto-lock feature when users leave - Dynamic Lock on Windows 10
 dynamic lock is one of the new features integrated on windows 10 creators update version. this feature automatically locks the computer every time a user leaves his or her desk. it can be said that this is one of the extremely useful security features on windows 10.
dynamic lock is one of the new features integrated on windows 10 creators update version. this feature automatically locks the computer every time a user leaves his or her desk. it can be said that this is one of the extremely useful security features on windows 10.










 5 steps to install Windows 10 on a Mac
5 steps to install Windows 10 on a Mac How to automatically turn off the MacBook keyboard backlight when not in use
How to automatically turn off the MacBook keyboard backlight when not in use A few terms that you should know before you install Hackintosh
A few terms that you should know before you install Hackintosh Google Sheets keyboard shortcuts on macOS
Google Sheets keyboard shortcuts on macOS The error causes Mac users to lose data
The error causes Mac users to lose data