10 ways to lock your Windows computer super fast
This will not exit or interrupt any running applications, and you must enter your PIN or password to bypass the lock screen. Here are 10 ways you can lock your computer.
Windows + L
Use the key combination Windows + L. Like many other versions of Windows, this is the most traditional and familiar way to lock your computer.
Ctrl + Alt + Delete
Press the key combination Ctrl + Alt + Del . After the pop-up window appears, select Lock to lock the device.
Lock your computer in the Start menu
Click the Start key in the left corner of the screen, then select the user icon and click Lock.
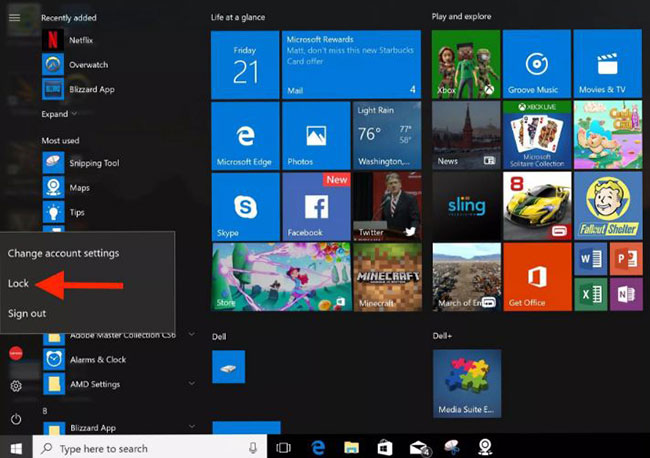
Lock the computer in Task Manager
You can also lock your PC in Task Manager. Press Ctrl + Alt + Delete , then click Task Manager . You can also enter Task Manager in the Windows Search box, then select it in the search results.
Click Disconnect at the bottom right.
A pop-up window will appear asking if you are sure you want to disconnect, click Disconnect User to confirm.

Lock from Command Prompt
You can also type 'CMD' into the Windows Search box to open Command Prompt. Click 'Command Prompt' in the search results.
Enter the following command:
Rundll32.exe user32.dll,LockWorkStationWhen this process executes, the PC will be locked.
Use Run
This method is exactly the same as the Command Prompt method above, except that you use Run. Just type 'run' in the Windows Search box, then click 'Run' in the search results.
In the Run window , enter the following command, then click OK:
Rundll32.exe user32.dll,LockWorkStation 
When this process executes, the PC will be locked.
Create a desktop icon to lock the computer
If you want to lock your PC with one click, you can create a desktop icon. To do so, right-click on the desktop, hover over New , then select Shortcut.

In the Create Shortcut window that appears, enter the following command in the Type the Location of the Item text box , then click Next:
Rundll32.exe user32.dll,LockWorkStationName the icon, then click Finish.

The icon will appear on the desktop - double-click it at any time to lock your PC.
Set up in Screen Saver settings
You can set your PC to lock after enabling screen saver for a certain period of time. To do so, enter Screen Saver in the Windows Search box. Click Change Screen Saver in the search results.
In the Screen Saver Settings menu, select the checkbox next to the On Resume, Display Logon Screen option . Use the arrow buttons in the Wait: box to select the number of minutes that will elapse before the PC locks, then click Apply.

This article does not recommend this method for security reasons. It's best to lock your PC before leaving it.
Use Dynamic Lock
Dynamic Lock is a feature that automatically locks your PC after you leave it. This is done by detecting the strength of the Bluetooth signal. When the signal drops, Windows will assume that you have left the PC area and lock it.
Refer to: How to automatically lock the computer when the user leaves using Dynamic Lock on Windows 10 for details on how to do this.
Use the Remote Lock feature
The Remote Lock feature should only be used in the worst case scenario. You should lock your PC before leaving it. However, everyone forgets sometimes. If you forgot to lock your PC before you left, Microsoft offers you a way to remotely lock your PC.
Refer to: How to remotely lock your PC on Windows 10 for more details.
You should read it
- How to Turn Off Caps Lock
- Quick and simple ways to lock Windows 10, 8.1, 7, 11 computer screen
- How to turn Caps Lock keys into modifier keys on Mac
- Lock the computer with Smart PC Locker software
- How to change screen lock timeout in Windows 10
- Summary of how to lock Windows 11 PC
- 3 ways to lock your computer Windows 10 very fast
- How to enable the auto-lock feature when users leave - Dynamic Lock on Windows 10
May be interested
- How to lock Windows 11 PC via Bluetooth connection with Dynamic Lock feature
 through a security feature called dynamic lock, you can easily set up your pc to automatically and securely lock when you leave your workplace, without having to completely shut down the system.
through a security feature called dynamic lock, you can easily set up your pc to automatically and securely lock when you leave your workplace, without having to completely shut down the system. - 5 ways to 'Show desktop' super fast for Windows
 many people don't know how to display a desktop screen quickly and have to minimize each window. this is very time consuming and frustrating for users. so, this article will show you five super fast 'desktop shows' in windows.
many people don't know how to display a desktop screen quickly and have to minimize each window. this is very time consuming and frustrating for users. so, this article will show you five super fast 'desktop shows' in windows. - Summary of how to lock Windows 11 PC
 due to work requirements, sometimes you have to turn on and use the computer all day. so when you have to take your eyes off the machine, what should you do to remain safe and secure without having to completely turn off the system? it's very simple, lock the phone!
due to work requirements, sometimes you have to turn on and use the computer all day. so when you have to take your eyes off the machine, what should you do to remain safe and secure without having to completely turn off the system? it's very simple, lock the phone! - Confirm that the new Mac computer has gigabit WiFi connection
 the 9to5mac news site has just revealed that, through the latest version of os x, it can be said that the upcoming macbook generation will be equipped with super-fast wifi features.
the 9to5mac news site has just revealed that, through the latest version of os x, it can be said that the upcoming macbook generation will be equipped with super-fast wifi features. - Scientists create cockroach robots that run super fast, step back and die, and weigh a million times more
 studying cockroach species - the world's most resilient little insects, researchers from the university of california have created a robot model that runs super fast, trampling to die.
studying cockroach species - the world's most resilient little insects, researchers from the university of california have created a robot model that runs super fast, trampling to die. - Install Windows 10 with a super fast USB in just a few simple steps
 there are many ways to install windows 10 on your computer. in this article, techz will guide you how to install windows 10 with usb quickly and easily.
there are many ways to install windows 10 on your computer. in this article, techz will guide you how to install windows 10 with usb quickly and easily. - Instructions on how to type a computer super fast
 mastering the task, the position for the fingers, the website to practice typing and typing test is a super-fast way to type computer not everyone knows.
mastering the task, the position for the fingers, the website to practice typing and typing test is a super-fast way to type computer not everyone knows. - Learn about WiGig, the new super fast WiFi standard
 wifi 6 is about to be released, but that's not the fastest wireless technology you can get. wigig is designed to provide super fast speeds, within short distances also about to dock in 2019.
wifi 6 is about to be released, but that's not the fastest wireless technology you can get. wigig is designed to provide super fast speeds, within short distances also about to dock in 2019. - 52 computer keyboard shortcuts for super fast computer operation
 composed of 52 it shortcuts to help you manipulate computer super fast, more professional
composed of 52 it shortcuts to help you manipulate computer super fast, more professional - How to enable the auto-lock feature when users leave - Dynamic Lock on Windows 10
 dynamic lock is one of the new features integrated on windows 10 creators update version. this feature automatically locks the computer every time a user leaves his or her desk. it can be said that this is one of the extremely useful security features on windows 10.
dynamic lock is one of the new features integrated on windows 10 creators update version. this feature automatically locks the computer every time a user leaves his or her desk. it can be said that this is one of the extremely useful security features on windows 10.










 YouTube updates 'Erase Song' tool to remove copyrighted music
YouTube updates 'Erase Song' tool to remove copyrighted music Which MacBook offers the best battery life?
Which MacBook offers the best battery life? How to manage multiple Gmail accounts and check email in one place
How to manage multiple Gmail accounts and check email in one place Shudder at humanity's 'last selfies' predicted by AI
Shudder at humanity's 'last selfies' predicted by AI How to install XPipe on Linux
How to install XPipe on Linux Should I buy an Intel, AMD or Apple AI CPU?
Should I buy an Intel, AMD or Apple AI CPU?