How to Protect Kids' Online Safety on Windows
We now live in such a fast-moving society. Computers, cell phones, notebooks, and laptops suddenly came into our life, making our life more plentiful and colorful, while we should also note the dangers coming with the rapid spread of...
Method 1 of 3:
Set parental control in Windows
- Yes, the Windows operating system has built-in parental control function and you can manage and control your children's Internet use without installing any extra software. The main factor of setting built-in parental control feature in Windows is to set multiple user account on children's PC. So let's divide the tutorial into two parts.
-
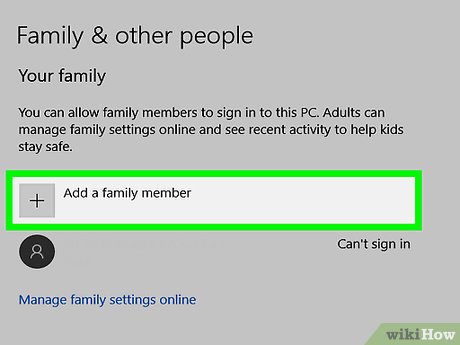 How to Protect Kids' Online Safety on Windows Picture 1 Create a new user account for PC.
How to Protect Kids' Online Safety on Windows Picture 1 Create a new user account for PC.- Click on 'Start' on PC's bottom left corner.
- Click 'Manage another account' Create a new account'
- You can see there are already two accounts here. The Administrator account has full control of the computer, and the Standard account is set up for other users.
- In the creating new account window, check Standard account and type user name in it, click 'Create Account' and then you can see the new account you created.
- You can set a password for this user account or not by click on 'Create a password'.
-
 How to Protect Kids' Online Safety on Windows Picture 2 Set up parental control
How to Protect Kids' Online Safety on Windows Picture 2 Set up parental control- Choose account you want to control, click on 'Set up Parental Control'.
- First of all, select the option of 'On, enforce current settings' to turn on the parental control.
- Time limits: you can click and drag the hours you want to block or allow here.
- Games: you can control which type of games you children can play, or you can click 'no' to block all games from your children's account.
- Allow and block specific programs: You can allow or block specific applications have been installed in PC.
Method 2 of 3:
Set parental control on Interner Explorer
-
 How to Protect Kids' Online Safety on Windows Picture 3 Open the IE browser, click on 'Tools' Internet Options'.
How to Protect Kids' Online Safety on Windows Picture 3 Open the IE browser, click on 'Tools' Internet Options'. -
 How to Protect Kids' Online Safety on Windows Picture 4 Click on 'Content' Enable', and then this will turn on content advisor ratings, select what you want to allow or block.
How to Protect Kids' Online Safety on Windows Picture 4 Click on 'Content' Enable', and then this will turn on content advisor ratings, select what you want to allow or block. -
 How to Protect Kids' Online Safety on Windows Picture 5 Move the slider to the right or left to decide the blocking level.
How to Protect Kids' Online Safety on Windows Picture 5 Move the slider to the right or left to decide the blocking level. -
 How to Protect Kids' Online Safety on Windows Picture 6 Input the allowed websites by clicking on 'Approved Sites'.
How to Protect Kids' Online Safety on Windows Picture 6 Input the allowed websites by clicking on 'Approved Sites'. -
 How to Protect Kids' Online Safety on Windows Picture 7 Navigate to 'General' tab, and set password to prevent other users changing the settings.
How to Protect Kids' Online Safety on Windows Picture 7 Navigate to 'General' tab, and set password to prevent other users changing the settings.- When you use the ratings feature, you can see at least 4 main headings that include language, sex, nudity, and violence. However, if you use the rating feature, some sites simply contain words 'violence', 'sex' or 'kill' will be blocked even though it may be an educational sites related to 'violence' or 'sex'.
Method 3 of 3:
Set parental control on Firefox
- Firefox doesn't have built-in parental control, so before setting parental control on Firefox:
-
 How to Protect Kids' Online Safety on Windows Picture 8 Download and install the add-on.
How to Protect Kids' Online Safety on Windows Picture 8 Download and install the add-on. -
 How to Protect Kids' Online Safety on Windows Picture 9 Install the add-on which fits your requirements.
How to Protect Kids' Online Safety on Windows Picture 9 Install the add-on which fits your requirements. -
 How to Protect Kids' Online Safety on Windows Picture 10 Set the explicit material that you want to block. The method of setting parental control will be different depending on which add-on you choose. The built-in parental control feature of Windows operating system or browsers is very convenient and easy to use, while its disadvantage is also conspicuous. For example, many parents want to know what children are talking about with strangers on social networks, and who they are talking to, in this case the built-in parental control can't help to record the contents. In order to have comprehensive protection and control of children's online activities, you'd better install the third party software that has computer monitoring feature as well as parental control function.
How to Protect Kids' Online Safety on Windows Picture 10 Set the explicit material that you want to block. The method of setting parental control will be different depending on which add-on you choose. The built-in parental control feature of Windows operating system or browsers is very convenient and easy to use, while its disadvantage is also conspicuous. For example, many parents want to know what children are talking about with strangers on social networks, and who they are talking to, in this case the built-in parental control can't help to record the contents. In order to have comprehensive protection and control of children's online activities, you'd better install the third party software that has computer monitoring feature as well as parental control function. -
 How to Protect Kids' Online Safety on Windows Picture 11 Let us take a product of Anykeylogger as example
How to Protect Kids' Online Safety on Windows Picture 11 Let us take a product of Anykeylogger as example -
 How to Protect Kids' Online Safety on Windows Picture 12
How to Protect Kids' Online Safety on Windows Picture 12 Use keylogger as parental control tool
-
 How to Protect Kids' Online Safety on Windows Picture 13 Download a keylogger (you can download from this website:http://www.anykeylogger.com) and install it in computer you want to monitor.
How to Protect Kids' Online Safety on Windows Picture 13 Download a keylogger (you can download from this website:http://www.anykeylogger.com) and install it in computer you want to monitor. -
 How to Protect Kids' Online Safety on Windows Picture 14 Press Ctrl+Shift+Alt+A to run it.
How to Protect Kids' Online Safety on Windows Picture 14 Press Ctrl+Shift+Alt+A to run it. -
 How to Protect Kids' Online Safety on Windows Picture 15 Click on 'Screenshots'
How to Protect Kids' Online Safety on Windows Picture 15 Click on 'Screenshots' -
 How to Protect Kids' Online Safety on Windows Picture 16 Set capture interval and other settings about screen shots.
How to Protect Kids' Online Safety on Windows Picture 16 Set capture interval and other settings about screen shots. -
 How to Protect Kids' Online Safety on Windows Picture 17 Back to main window, click on 'parental control'.
How to Protect Kids' Online Safety on Windows Picture 17 Back to main window, click on 'parental control'.- Set parental control function here:
Website Blocking:
- Check 'Enable Website Filter',
- Choose 'blocked keyword', and then
- Input words in the following box to add it to the blocked list; or you can choose 'Allowed Websites',
- Here enter the website address in the box to add it to the allowed items.
Application Blocking
- Check 'block application',
- Click the right or left arrow to move the applications to the two boxes to decide which application should be blocked.
Time Control: here you can set time control on your children's Internet use,
- Check the box you need and you can set time limits in everyday in the following table by pressing the relevant sub-boxes into gray.
- Click on 'View Log' in main window
- Choose data and contents you want to view.
- Click 'Delivery' to set email address if you need this program to send logs to you periodically.
- More details you can refer to this article:http://www.anykeylogger.com/how-to-monitor-computer-activities.html
- More details you can refer to this article:http://www.anykeylogger.com/how-to-monitor-computer-activities.html
- Set parental control function here:
-
 How to Protect Kids' Online Safety on Windows Picture 18 Different parental control methods can meet different people's requirements. If you just need to block websites or control children's Internet use time, you can choose to use built-in parental control feature of windows operating system or browsers; if you want to master all your children's online activities, you can choose to use the third party software with computer monitoring and parental control functions, such as Anykeylogger, Net Nanny, etc.
How to Protect Kids' Online Safety on Windows Picture 18 Different parental control methods can meet different people's requirements. If you just need to block websites or control children's Internet use time, you can choose to use built-in parental control feature of windows operating system or browsers; if you want to master all your children's online activities, you can choose to use the third party software with computer monitoring and parental control functions, such as Anykeylogger, Net Nanny, etc.
4 ★ | 2 Vote
You should read it
- Instructions for setting up and using Parental Control on Windows 10
- 7 routers with the best parental control feature
- How to Bypass Parental Controls on a Mac
- How to set up child control on Windows 10
- How to Watch a Movie With a PS2 Console
- How to set up parental controls on Netflix
- How to turn on parental controls on the Google Play Store
- Windows 8 blocks children from getting into black web
- How to Block Websites on Mac Browsers with Aobo Filter
- How to improve Parental Lock feature for Apple Watch
- How to Reset Xbox 360
- How to Use Parental Controls on a Mac












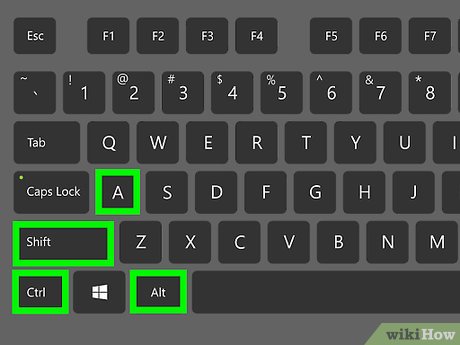










 How to Use Snapchat Family Center to Keep Kids Safer
How to Use Snapchat Family Center to Keep Kids Safer How to use Microsoft Family Safety to manage kids' screen time in Windows
How to use Microsoft Family Safety to manage kids' screen time in Windows How to use YouTube Kids on computers
How to use YouTube Kids on computers Youtube Kids was officially present in Vietnam, invited to download and experience
Youtube Kids was officially present in Vietnam, invited to download and experience Messenger Kids has a major update, significantly increasing parental controls
Messenger Kids has a major update, significantly increasing parental controls Protect safety information in Excel
Protect safety information in Excel