How to Find the Current User on Windows
Steps
Method 1 of 2:
Using the Start Menu
-
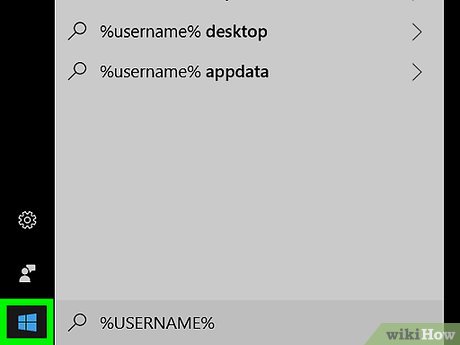 Open your computer's Start menu. The Start menu button looks like four squares in the lower-left corner of your screen.
Open your computer's Start menu. The Start menu button looks like four squares in the lower-left corner of your screen. -
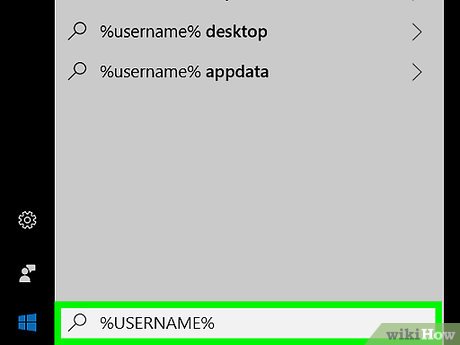 Enter %USERNAME% into the search box. Click the search box on the Start menu, and enter this line into it. This will search and find the User Accounts application from your Control Panel.
Enter %USERNAME% into the search box. Click the search box on the Start menu, and enter this line into it. This will search and find the User Accounts application from your Control Panel.- If %USERNAME% doesn't bring User Accounts in the search, try searching %ACCOUNT%.
-
 Press ↵ Enter on your keyboard. This will open your User Accounts window.
Press ↵ Enter on your keyboard. This will open your User Accounts window. -
 Find your username in the User Accounts window. Your current username is displayed in your User Accounts settings.
Find your username in the User Accounts window. Your current username is displayed in your User Accounts settings.
Method 2 of 2:
Using Command Prompt
-
 Open the Run dialog box on your computer. The Run window allows you to directly open any application or document on your computer.
Open the Run dialog box on your computer. The Run window allows you to directly open any application or document on your computer.- You can find and open Run from the Start menu, or press the ⊞ Win+R shortcut on your keyboard.
-
 Type cmd into the Run window.
Type cmd into the Run window. -
 Press ↵ Enter on your keyboard. This will open Command Prompt in a new window.
Press ↵ Enter on your keyboard. This will open Command Prompt in a new window. -
 Type whoami into Command Prompt. This command will reply with your username.
Type whoami into Command Prompt. This command will reply with your username. -
 Press ↵ Enter on your keyboard. Your current username will be displayed in a new line.
Press ↵ Enter on your keyboard. Your current username will be displayed in a new line.
4.5 ★ | 2 Vote
You should read it
- 5 ways to quickly open System windows in Windows 10
- How to Remove a Username from the Windows XP Login Screen
- How to Think of a Username
- How to Rename the User Folder on Windows
- How to quickly open the compose window in Gmail
- How to change your username Vietcombank iB @ nking
- How to create YouTube username, create @username YouTube
- How to Close Windows
May be interested
- How to find WiFi hotspot on Facebook application
 find wifi feature on facebook application will help users find wifi point around the user's current location, along with specific directions to wifi location.
find wifi feature on facebook application will help users find wifi point around the user's current location, along with specific directions to wifi location. - Guide 5 ways to delete User accounts on Windows 10
 when deleting user accounts that you do not use can free up memory capacity significantly, even your computer runs smoother than the original.
when deleting user accounts that you do not use can free up memory capacity significantly, even your computer runs smoother than the original. - The hair of the nape of the hair watching the experiment proved the tremendous destruction of electric current 20,000V
 the electric current that we still use in daily life is 220v power line and no need to remind everyone of its danger level, can even be deadly. so, how much destructive power can be caused by 100 times the current of 220v?
the electric current that we still use in daily life is 220v power line and no need to remind everyone of its danger level, can even be deadly. so, how much destructive power can be caused by 100 times the current of 220v? - 4 ways to fix when problems do not find Windows Store on Windows 10
 you use windows 10 and regularly install and use applications from the windows store. but once a day can't find the windows store anywhere, follow one of the ways below to fix this problem.
you use windows 10 and regularly install and use applications from the windows store. but once a day can't find the windows store anywhere, follow one of the ways below to fix this problem. - How to Find the Perfect Browser on Windows
 whether you like a stylish user interface, need security, or are a power user who needs their browser to handle all their workloads, there's an option for you.
whether you like a stylish user interface, need security, or are a power user who needs their browser to handle all their workloads, there's an option for you. - KEEPASS 0.93B (KP): 'Safe' is safe for all passwords
 you are a computer user trying to memorize many different types of passwords, from user account login passwords in windows, email accounts, ftp accounts to these types of services. internet like payment or online shopping?
you are a computer user trying to memorize many different types of passwords, from user account login passwords in windows, email accounts, ftp accounts to these types of services. internet like payment or online shopping? - Instructions on how to find serial numbers of Windows computers
 just like the imei number on mobile devices, serial numbers are important information for each computer. when you need to install the driver or provide the necessary information to the support staff when using the warranty service, the user needs to provide the serial number of the machine.
just like the imei number on mobile devices, serial numbers are important information for each computer. when you need to install the driver or provide the necessary information to the support staff when using the warranty service, the user needs to provide the serial number of the machine. - Instructions on how to create a new User on Windows 10
 instructions on how to create a new user on windows 10. dividing many different user accounts on windows 10 will help you better manage your data and avoid unauthorized account hacking, sharing the user. users after creating you can grant them permission to limit certain activities
instructions on how to create a new user on windows 10. dividing many different user accounts on windows 10 will help you better manage your data and avoid unauthorized account hacking, sharing the user. users after creating you can grant them permission to limit certain activities - How to Remove a Password on Windows
 this wikihow teaches you how to remove your current user password from your windows account in order to log in to your user account without a password. open your computer's settings window. press the shortcut on your keyboard to open your...
this wikihow teaches you how to remove your current user password from your windows account in order to log in to your user account without a password. open your computer's settings window. press the shortcut on your keyboard to open your... - What is the Power User Menu?
 power user menu is available by default (you don't have to download it) in windows 10 and windows 8 as a popup menu with shortcuts for managing, configuring and other windows tools.
power user menu is available by default (you don't have to download it) in windows 10 and windows 8 as a popup menu with shortcuts for managing, configuring and other windows tools.













 How to Select Folders to Sync with Copy on Windows
How to Select Folders to Sync with Copy on Windows How to Complete Quests As a Windows Insider
How to Complete Quests As a Windows Insider How to Set Up a Second Display with Windows
How to Set Up a Second Display with Windows How to Delete Apps on Windows
How to Delete Apps on Windows How to Fix Windows Error 1320
How to Fix Windows Error 1320 How to Link a Computer on Dropbox on Android
How to Link a Computer on Dropbox on Android