How to Complete Quests As a Windows Insider
As a Windows Insider, you have some responsibilities to take care of. You are helping to make the Windows operating system (OS) a better place for new users. You help to correct issues before new builds are released to the public. One of...
Part 1 of 2:
Completing Quests
-
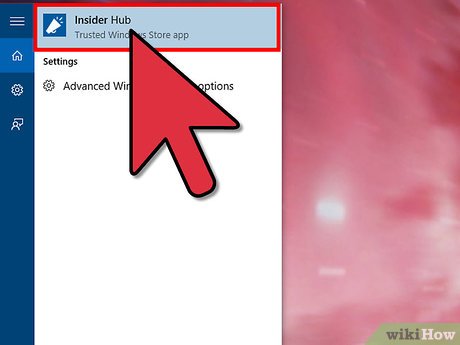 How to Complete Quests As a Windows Insider Picture 1 Open the Insider Hub. The Insider Hub is a place for Windows Insiders to track their completed missions as well as feedback that they have given, and is included in the Windows 10 Technical Preview. Go ahead and click 'Start' and type in 'insider.' The very first option you should see is 'Insider Hub,' so click this to continue on.
How to Complete Quests As a Windows Insider Picture 1 Open the Insider Hub. The Insider Hub is a place for Windows Insiders to track their completed missions as well as feedback that they have given, and is included in the Windows 10 Technical Preview. Go ahead and click 'Start' and type in 'insider.' The very first option you should see is 'Insider Hub,' so click this to continue on. -
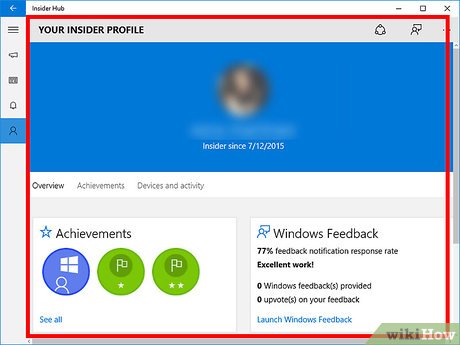 How to Complete Quests As a Windows Insider Picture 2 Open the menu. Your profile should be displayed on the left (Build 10130). Here you should be able to see the current build running on your PC as well as the number of quests that you have completed. You can also see the number of feedback that you have provided and your upvotes. The menu system should be located on the left-hand side of the page. Clicking the top 'hamburger' icon, 3 vertical bars, will expand the menu and identify the different options being displayed. Currently these are 'Insider Hub,' 'Announcements,' 'Alerts,' and 'Your profile.' For now, click on 'Insider Hub' to continue. If nothing happens, that means you are already on that page. Simply click the hamburger icon again.
How to Complete Quests As a Windows Insider Picture 2 Open the menu. Your profile should be displayed on the left (Build 10130). Here you should be able to see the current build running on your PC as well as the number of quests that you have completed. You can also see the number of feedback that you have provided and your upvotes. The menu system should be located on the left-hand side of the page. Clicking the top 'hamburger' icon, 3 vertical bars, will expand the menu and identify the different options being displayed. Currently these are 'Insider Hub,' 'Announcements,' 'Alerts,' and 'Your profile.' For now, click on 'Insider Hub' to continue. If nothing happens, that means you are already on that page. Simply click the hamburger icon again. -
 How to Complete Quests As a Windows Insider Picture 3 Choose a quest. In the middle of your screen, there should be a heading that says 'Quests.' Underneath this should be a series of different pictures with a description, such as 'Fine-tune your Start experience,' to the right of each of them. Find the one that interests you most and click the black 'More' button to the right of its picture to continue to the next step.
How to Complete Quests As a Windows Insider Picture 3 Choose a quest. In the middle of your screen, there should be a heading that says 'Quests.' Underneath this should be a series of different pictures with a description, such as 'Fine-tune your Start experience,' to the right of each of them. Find the one that interests you most and click the black 'More' button to the right of its picture to continue to the next step. -
 How to Complete Quests As a Windows Insider Picture 4 Complete the steps. Once the quest loads, there should be a bigger version of the picture you just saw next to the 'More' button. Scroll down and you should see a series of different steps. The number of steps displayed will vary based on the quest. These steps will contain enough details to get you to the desired location and or feature. Complete each step before continuing on.
How to Complete Quests As a Windows Insider Picture 4 Complete the steps. Once the quest loads, there should be a bigger version of the picture you just saw next to the 'More' button. Scroll down and you should see a series of different steps. The number of steps displayed will vary based on the quest. These steps will contain enough details to get you to the desired location and or feature. Complete each step before continuing on. -
 How to Complete Quests As a Windows Insider Picture 5 Do a little extra. While the steps provided in the quest are a place to start, your goal as a Windows Insider is to check a little deeper. Play around with the different settings as you move through different quests. Remember that you are there to help improve the Windows 10 experience. Once you have finished testing the feature to a reasonable degree continue to the next step.
How to Complete Quests As a Windows Insider Picture 5 Do a little extra. While the steps provided in the quest are a place to start, your goal as a Windows Insider is to check a little deeper. Play around with the different settings as you move through different quests. Remember that you are there to help improve the Windows 10 experience. Once you have finished testing the feature to a reasonable degree continue to the next step. -
 How to Complete Quests As a Windows Insider Picture 6 Complete the quest. Back on the Inside Hub, if you closed the quest window, you will want to reopen it. After opening the quest again, go ahead and scroll down. You should see a black 'Done' button. When you have finished the steps given, you should click this button.
How to Complete Quests As a Windows Insider Picture 6 Complete the quest. Back on the Inside Hub, if you closed the quest window, you will want to reopen it. After opening the quest again, go ahead and scroll down. You should see a black 'Done' button. When you have finished the steps given, you should click this button.- The first question you will be asked is 'How useful was this feature?' followed by a 1–5 selection. Choose a number based on how useful you thought the feature was. After you have done this, another area should appear below. Inside this area, you should type in whatever kind of feedback you have for the Microsoft team. This feedback is taken seriously, so be detailed.
- Click the blue 'Submit' button to finish your first Insider Quest.
Part 2 of 2:
Providing Feedback for Incomplete Quests
-
 How to Complete Quests As a Windows Insider Picture 7 Open the quest in the Insider Hub. If you were unable to complete even the basic steps given, or had any problems that prevented you from completing the quest, you can still provide feedback. If you closed the quest window, open it again. Scroll down to the very bottom of the steps, and click the gray 'Can't finish this quest? Let us know' option at the bottom. Windows Feedback will load up on the screen.
How to Complete Quests As a Windows Insider Picture 7 Open the quest in the Insider Hub. If you were unable to complete even the basic steps given, or had any problems that prevented you from completing the quest, you can still provide feedback. If you closed the quest window, open it again. Scroll down to the very bottom of the steps, and click the gray 'Can't finish this quest? Let us know' option at the bottom. Windows Feedback will load up on the screen. -
 How to Complete Quests As a Windows Insider Picture 8 Click the blue 'Add new feedback' button at the bottom of the page. The window should transition over to a new feedback page.
How to Complete Quests As a Windows Insider Picture 8 Click the blue 'Add new feedback' button at the bottom of the page. The window should transition over to a new feedback page. -
 How to Complete Quests As a Windows Insider Picture 9 Select the options. There should be a series of different boxes and options in the window in front of you. If you have a suggestion or a problem, click the circle to the left of the respective option at the top of the screen to select it.
How to Complete Quests As a Windows Insider Picture 9 Select the options. There should be a series of different boxes and options in the window in front of you. If you have a suggestion or a problem, click the circle to the left of the respective option at the top of the screen to select it. -
 How to Complete Quests As a Windows Insider Picture 10 Add details regarding the issue. Click the 'Add details' box below, and type in the details of the issue here. There is no limit to the number of characters that you use to describe the issue.
How to Complete Quests As a Windows Insider Picture 10 Add details regarding the issue. Click the 'Add details' box below, and type in the details of the issue here. There is no limit to the number of characters that you use to describe the issue. -
 How to Complete Quests As a Windows Insider Picture 11 Select a category. There are two different boxes underneath the details box, right next to each other. Click the left box first, and from this box, choose the category that the issue or suggestion falls under. Now click the box to the right and choose the subcategory.
How to Complete Quests As a Windows Insider Picture 11 Select a category. There are two different boxes underneath the details box, right next to each other. Click the left box first, and from this box, choose the category that the issue or suggestion falls under. Now click the box to the right and choose the subcategory. -
 How to Complete Quests As a Windows Insider Picture 12 Click the blue 'Post feedback' button to finish. When you are done, click the blue 'Post feedback button at the bottom. After, you will be taken to a page that will ensure you that all feedback is received and, although not responded to directly, will be used to create a better user experience in Windows. Click the blue 'Go back' button, and then you are done. You have submitted your feedback to Microsoft.
How to Complete Quests As a Windows Insider Picture 12 Click the blue 'Post feedback' button to finish. When you are done, click the blue 'Post feedback button at the bottom. After, you will be taken to a page that will ensure you that all feedback is received and, although not responded to directly, will be used to create a better user experience in Windows. Click the blue 'Go back' button, and then you are done. You have submitted your feedback to Microsoft.
3.5 ★ | 2 Vote
You should read it
- How to add / remove Feedback button in Microsoft Edge Chromium
- What is feedback?
- Pokémon Quest officially has a mobile version, free of charge
- Tips to improve your base in Dragon Quest Builders 2
- Instructions for doing the map quest The Skeld in Among Us
- How to play Dragon Quest Tact for newbies
- What is the difference between Apple Vision Pro and Meta Quest 3? Which one should I buy?
- How to Prevent Notifications when Screen Mirroring on a Mac
- How to fix the problem of left clicking on Windows
- Is Oculus Go, Oculus Quest or Oculus Rift better?
- Tips to level up quickly in Dark Nemesis: Infinite Quest
- 20 small tricks with Edge browser you should know (Part 2)
















 How to uninstall Windows Insider Program Windows 10
How to uninstall Windows Insider Program Windows 10 Steps to roll back to Windows 10 from Windows 11 Insider Preview
Steps to roll back to Windows 10 from Windows 11 Insider Preview Weak PCs are about to be kicked out of Windows 11 Insider Program by Microsoft
Weak PCs are about to be kicked out of Windows 11 Insider Program by Microsoft How to join Windows Insider to download and experience the latest Builds?
How to join Windows Insider to download and experience the latest Builds? Please download the first Windows Server Insider Build from Microsoft
Please download the first Windows Server Insider Build from Microsoft How to update Windows 11 officially from Insider Preview
How to update Windows 11 officially from Insider Preview