How to Watch a Movie With a PS2 Console
Part 1 of 2:
Playing a Movie
-
 Hook your PS2 up to your TV. If your PS2 isn't already hooked up, you'll need to connect it to your TV. The most common way to connect a PS2 to your TV is to use stereo A/V (RCA) cables.
Hook your PS2 up to your TV. If your PS2 isn't already hooked up, you'll need to connect it to your TV. The most common way to connect a PS2 to your TV is to use stereo A/V (RCA) cables.- One of these RCA cables comes with every PS2.
- Match the colored plugs to the colored inputs on the back or side of your TV.
-
 Use your TV remote to switch to the correct input. Use the INPUT or VIDEO button on your TV to select the input that the PS2 is connected to.
Use your TV remote to switch to the correct input. Use the INPUT or VIDEO button on your TV to select the input that the PS2 is connected to.- The input you connected your PS2 to on the TV will usually be labeled. Use this label to quickly switch to the correct input.
-
 Connect a PS2 controller to your PlayStation 2. You'll need a controller in order to control the DVD or enter parental control settings, but it is not required in order to start playing the movie. If the DVD has a menu, however, you won't be able to get past the menu without a controller.
Connect a PS2 controller to your PlayStation 2. You'll need a controller in order to control the DVD or enter parental control settings, but it is not required in order to start playing the movie. If the DVD has a menu, however, you won't be able to get past the menu without a controller.- If you have a PS2 DVD remote, you can use it instead of the controller. Older PS2 models require an adapter for the PS2 DVD remote.
-
 Open the tray for your PS2. Depending on your PS2 model, the tray may eject from the console, or the top may pop open.
Open the tray for your PS2. Depending on your PS2 model, the tray may eject from the console, or the top may pop open.- On original PS2 models, the Eject button can be found in the lower-right corner of the front panel, underneath the Reset button. If you're using a Slim model, the Eject button can be found to the left of the PlayStation logo, above the USB ports.
-
 Insert your DVD and close the tray. Place your DVD in the tray and then press the Eject button again or close the top.
Insert your DVD and close the tray. Place your DVD in the tray and then press the Eject button again or close the top. -
 Press the Reset button on your PS2. This will restart the PS2 and load the DVD. The DVD will begin playing automatically after a moment.
Press the Reset button on your PS2. This will restart the PS2 and load the DVD. The DVD will begin playing automatically after a moment. -
 Enter your parental control passcode if prompted. Depending on your console's parental control settings, you may be prompted to enter a 4-digit passcode to start the movie. If you've never entered a passcode before, you'll be prompted to create one.
Enter your parental control passcode if prompted. Depending on your console's parental control settings, you may be prompted to enter a 4-digit passcode to start the movie. If you've never entered a passcode before, you'll be prompted to create one.- Try 0000, 1111, or 1234 if you can't remember your passcode.
- If you still can't get past the parental controls, see the next section for instructions.
-
 Control playback and menus with your controller or remote. You can perform all of the standard playback controls with your PS2 controller:
Control playback and menus with your controller or remote. You can perform all of the standard playback controls with your PS2 controller:- Press X on the controller or remote to select something, or O to cancel.
- Press the Start button to pause the movie, and the O button to stop.
- Press R1 to skip to the next chapter, and L1 to go back to the previous one.
- Holding R2 will fast-forward, and holding L2 will rewind.
-
 Press Select to open the DVD playback menu. This will open a transparent menu that appears over the movie that is being played. There are various options you can select here, such as returning to the DVD menu and jumping to chapters.
Press Select to open the DVD playback menu. This will open a transparent menu that appears over the movie that is being played. There are various options you can select here, such as returning to the DVD menu and jumping to chapters.
Part 2 of 2:
Disabling Parental Controls
-
 Start a movie so that the parental control passcode screen appears. Follow the steps in the previous section until you get prompted to enter your parental control passcode.
Start a movie so that the parental control passcode screen appears. Follow the steps in the previous section until you get prompted to enter your parental control passcode. -
 Press Select when prompted for the code. This will will change the menu from "Enter Password" to "Delete Password."
Press Select when prompted for the code. This will will change the menu from "Enter Password" to "Delete Password." -
 Enter 7444 as the code. When you enter this code, the original parental control password will be deleted.
Enter 7444 as the code. When you enter this code, the original parental control password will be deleted. -
 Create a new, simple temporary passcode. You'll be prompted to "Register Password" after deleting the original one. Enter something easy-to-remember like 0000 for now. You'll be permanently disabling it in a few steps.
Create a new, simple temporary passcode. You'll be prompted to "Register Password" after deleting the original one. Enter something easy-to-remember like 0000 for now. You'll be permanently disabling it in a few steps.- You'll have to enter the new passcode twice to confirm it.
-
 Allow the movie to play and proceed past the DVD menu. Once you've created a new passcode, the movie will begin playing. Proceed past the warnings and select "Play" from the DVD's menu.
Allow the movie to play and proceed past the DVD menu. Once you've created a new passcode, the movie will begin playing. Proceed past the warnings and select "Play" from the DVD's menu. -
 Stop the movie once it starts playing. Once you start seeing studio logos and the movie has begun playing, press O to stop the movie.
Stop the movie once it starts playing. Once you start seeing studio logos and the movie has begun playing, press O to stop the movie. -
 Press Select to open the menu after stopping the movie. Open the menu when you see the "Press [PLAY] to resume viewing" message.
Press Select to open the menu after stopping the movie. Open the menu when you see the "Press [PLAY] to resume viewing" message. -
 Select the Toolbox icon to open the Setup menu. You'll find this button directly above the Pause button and below the "7" button in the menu.
Select the Toolbox icon to open the Setup menu. You'll find this button directly above the Pause button and below the "7" button in the menu. -
 Press Right on your directional pad twice to open the "Custom Setup" tab. This menu allows you to change the parental control settings.
Press Right on your directional pad twice to open the "Custom Setup" tab. This menu allows you to change the parental control settings. -
 Select "Parental Control" and then enter the passcode you just created. You'll be prompted for the new passcode before you can enter the menu.
Select "Parental Control" and then enter the passcode you just created. You'll be prompted for the new passcode before you can enter the menu.- This menu is only selectable if you have completely stopped a movie that is playing.
-
 Select the "Level" option. This will allow you to change the parental control level.
Select the "Level" option. This will allow you to change the parental control level. -
 Scroll to the top of the list and select "Off." Parental Controls will be permanently turned off, and you'll never be prompted to enter them when starting a movie again.
Scroll to the top of the list and select "Off." Parental Controls will be permanently turned off, and you'll never be prompted to enter them when starting a movie again. -
 Open the disc tray and remove your DVD. Press the Eject button and remove your DVD from the tray. It may still be spinning for a split second after opening the lid on slim PS2s.
Open the disc tray and remove your DVD. Press the Eject button and remove your DVD from the tray. It may still be spinning for a split second after opening the lid on slim PS2s. -
 Close the tray and press the Reset button. This will restart the PS2, saving your parental control settings.
Close the tray and press the Reset button. This will restart the PS2, saving your parental control settings. -
 Open the PS2 again and put your DVD back in. Once the PS2 has finished resetting and you're on the main menu, open the tray and put your DVD back in.
Open the PS2 again and put your DVD back in. Once the PS2 has finished resetting and you're on the main menu, open the tray and put your DVD back in. -
 Press the Reset button after inserting your movie. The PS2 will reset and your movie will begin playing automatically. You will not be prompted for the parental control password ever again.
Press the Reset button after inserting your movie. The PS2 will reset and your movie will begin playing automatically. You will not be prompted for the parental control password ever again.
4 ★ | 1 Vote
You should read it
- Instructions for setting up and using Parental Control on Windows 10
- 7 routers with the best parental control feature
- How to set up parental controls on Netflix
- How to improve Parental Lock feature for Apple Watch
- What is the Menu key? And how to remap it?
- How to Use Parental Controls on a Mac
- How to Turn Off Parental Controls on Android
- How to make great movie trailers on iPhone
May be interested
- Nine Puzzles: A Korean thriller that weaves together crime psychology, memories, and identity quest
 nine puzzles is not your average korean drama. nine puzzles is a crime thriller, a psychological maze built on hidden and repressed memories.
nine puzzles is not your average korean drama. nine puzzles is a crime thriller, a psychological maze built on hidden and repressed memories. - The movie's release date has been moved to 100 years later, so you won't be able to watch it in your entire life
 the science fiction movie 100 years (vietnamese title: 100 years) is one of the strangest projects ever made.
the science fiction movie 100 years (vietnamese title: 100 years) is one of the strangest projects ever made. - How to follow the latest Game of Thrones episodes?
 the movie game of thrones season 7 will probably be the true end of the king's war. you will be curious how to watch free movies and watch the latest episodes, please read the article below to be able to update the latest episodes of this movie offline!
the movie game of thrones season 7 will probably be the true end of the king's war. you will be curious how to watch free movies and watch the latest episodes, please read the article below to be able to update the latest episodes of this movie offline! - 7 great movies to watch on Valentine's day for single people
 it's hard to say you like valentine's day while you're alone. if you're single, on valentine's day, pour yourself a glass of wine and enjoy some of the following great movies on netflix!
it's hard to say you like valentine's day while you're alone. if you're single, on valentine's day, pour yourself a glass of wine and enjoy some of the following great movies on netflix! - How to Watch Netflix on TV
 netflix is a place that offers many movies, tv shows and unique content for a reasonable service fee. you can watch netflix on nearly any device with an internet connection, such as a computer, smartphone, tablet, smart tv, streaming media device, or modern gaming console. this article will show you how to watch netflix on a variety of devices.
netflix is a place that offers many movies, tv shows and unique content for a reasonable service fee. you can watch netflix on nearly any device with an internet connection, such as a computer, smartphone, tablet, smart tv, streaming media device, or modern gaming console. this article will show you how to watch netflix on a variety of devices. - What is so special about the S Line and the red thread in the movie that it has caused a global 'fever'?
 s line will explore how people are connected, exposed and judged by these red threads. here are the highlights of the korean drama s line that made it a global sensation.
s line will explore how people are connected, exposed and judged by these red threads. here are the highlights of the korean drama s line that made it a global sensation. - How to book movie tickets on the phone with CGV Cinemas
 how to book movie tickets on the phone via cgv cinemas will help you not to go to the cinema to buy tickets but still get the best seats in the theater.
how to book movie tickets on the phone via cgv cinemas will help you not to go to the cinema to buy tickets but still get the best seats in the theater. - Netflix test mobile movie package only 3 USD / month
 netflix, the world-famous paid-for movie service, recently revealed that it is testing the movie package with a monthly fee of only $ 3.63, exclusively for mobile phones.
netflix, the world-famous paid-for movie service, recently revealed that it is testing the movie package with a monthly fee of only $ 3.63, exclusively for mobile phones. - What is Microsoft Management Console (MMC)? Steps to use Microsoft Management Console
 microsoft windows has many ways to manage and maintain the system. one such interface is the microsoft management console (mmc), which helps you change administrative settings and perform other functions.
microsoft windows has many ways to manage and maintain the system. one such interface is the microsoft management console (mmc), which helps you change administrative settings and perform other functions. - If you like the movie Wednesday, you should not miss the following movies.
 if you liked wednesday with its mysteries at the ghost academy, then the dark motifs and impressive story twists of the shows below will surely please you.
if you liked wednesday with its mysteries at the ghost academy, then the dark motifs and impressive story twists of the shows below will surely please you.

















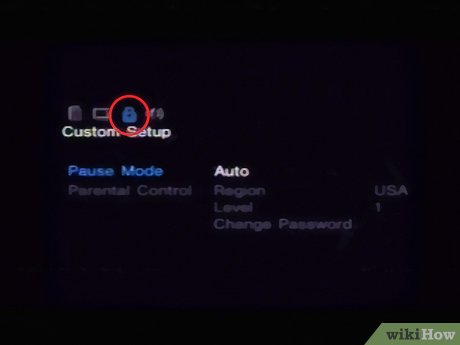

















 How to Stop Being Scared After Watching Scary Movies
How to Stop Being Scared After Watching Scary Movies How to Get the Best Seat in a Movie Theater
How to Get the Best Seat in a Movie Theater How to Get Into Bollywood
How to Get Into Bollywood How to Become a Film Producer
How to Become a Film Producer How to Direct a Movie
How to Direct a Movie How to Choose a Good Movie to Watch
How to Choose a Good Movie to Watch