How to Set Up a Second Display with Windows
Part 1 of 2:
Connecting the Second Display
-
 Get the second display. You can use a computer monitor, TV, or projector as your second display. Plug it to a power source and turn it on.
Get the second display. You can use a computer monitor, TV, or projector as your second display. Plug it to a power source and turn it on. -
 Check for compatibility. Your second display will only work if it has a DVI, VGA, or HDMI port. Check the back of the unit to see if it has one of these. Your PC or laptop should also have these ports available to connect them.
Check for compatibility. Your second display will only work if it has a DVI, VGA, or HDMI port. Check the back of the unit to see if it has one of these. Your PC or laptop should also have these ports available to connect them. - Connect the display to your computer. Get the appropriate cable and connect the ports of your second display and your PC or laptop. Both ports should match and be compatible with the cable; otherwise, they won't connect. A DVI cable head has a wide opening with pins inside. An HDMI cable head has a thin opening, which looks like a USB head. A VGA cable head has box-like opening with pins inside. Make sure the connection is firm and secure to avoid disconnections and interruptions when using the second display.
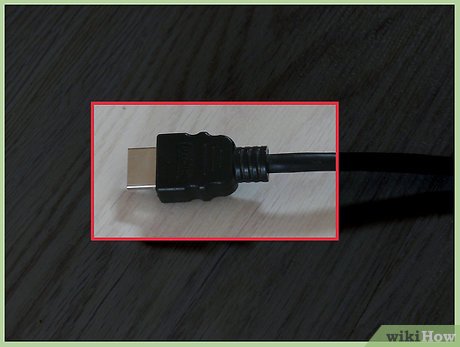
Part 2 of 2:
Setting Up the Display
-
 Turn your PC or laptop on, and wait for Windows to boot up. Windows will automatically detect the second display connected to its port.
Turn your PC or laptop on, and wait for Windows to boot up. Windows will automatically detect the second display connected to its port. -
 Set the display option. You can use the second display in different ways. You can duplicate the contents of your PC or laptop screen, extend the screen, or project the screen through the projector. You can do this in two ways:
Set the display option. You can use the second display in different ways. You can duplicate the contents of your PC or laptop screen, extend the screen, or project the screen through the projector. You can do this in two ways:- To quickly select the display, press the Windows logo and 'P' keys on your keyboard to bring out these options. A box will appear on your screen. Click the option you prefer.
- To manage the display from the Screen Resolution screen, right-click on your desktop to bring out the context menu and select 'Screen resolution.' The Screen Resolution configuration from the Control Panel will be brought out. Find the 'Multiple displays' option and click the drop-down list of options, which includes 'Duplication,' 'Extension,' and 'Selection' of monitor. Select the option you prefer by clicking on it.
- Use the second display. Once properly configured, click the 'Apply' button at the bottom of the menu. You can now use your second display and enjoy a larger or extended screen for work or play, or project your screen to a bigger audience in meetings or lectures.
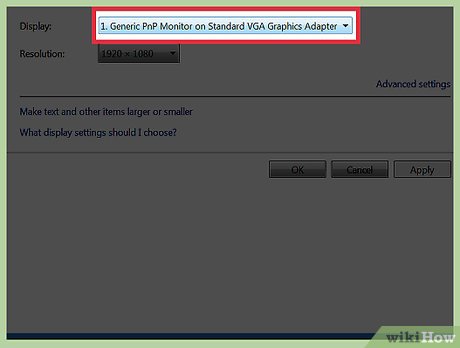
5 ★ | 1 Vote
You should read it
- How to Restart your Cable Box
- Distinguish common types of computer cables
- How to install GIF images on the standby screen Always On Display
- How to Use a TV as a Second Computer Monitor
- Why Apple's Thunderbolt 4 Pro Cable Is So Expensive, $129
- How are APG and AAG cables different?
- These are the types of printer cables needed to connect to the computer
- 4 best USB-C cables 2019
May be interested
- 5 ways to 'Show desktop' super fast for Windows
 many people don't know how to display a desktop screen quickly and have to minimize each window. this is very time consuming and frustrating for users. so, this article will show you five super fast 'desktop shows' in windows.
many people don't know how to display a desktop screen quickly and have to minimize each window. this is very time consuming and frustrating for users. so, this article will show you five super fast 'desktop shows' in windows. - 3 reasons users love Always-On Display on iPhone
 many things have changed with apple's implementation that makes the user experience a lot better. so here are 3 reasons users love always-on display on iphone.
many things have changed with apple's implementation that makes the user experience a lot better. so here are 3 reasons users love always-on display on iphone. - Fix error display driver stopped responding and has recovered
 direction to fix error 'display driver stopped responding and has recovered'. this is a fairly common error on many different types of computer configurations. all windows xp, windows 7 or windows 10 operating systems can see this error.
direction to fix error 'display driver stopped responding and has recovered'. this is a fairly common error on many different types of computer configurations. all windows xp, windows 7 or windows 10 operating systems can see this error. - How to change monitors 1 and 2 in Windows
 in windows 10 and 11, you can rearrange multiple displays connected to your computer to reflect their physical arrangement. similarly, you can also configure any display as your primary display.
in windows 10 and 11, you can rearrange multiple displays connected to your computer to reflect their physical arrangement. similarly, you can also configure any display as your primary display. - How to hide files, show hidden files, view hidden folders and file extensions on Windows 7/8/10?
 to view hidden files, display file extensions or hide system files on windows is quite simple. readers can see the instructions for displaying hidden files, see the file extension in this article.
to view hidden files, display file extensions or hide system files on windows is quite simple. readers can see the instructions for displaying hidden files, see the file extension in this article. - How to enable or disable desktop wallpaper in Windows 10
 computer wallpapers are images in your personal gallery or images available on windows. this article will show you how to enable or disable the display of computer wallpaper in windows 10.
computer wallpapers are images in your personal gallery or images available on windows. this article will show you how to enable or disable the display of computer wallpaper in windows 10. - How to Set Up Dual Monitors
 this wikihow teaches you how to set up a two-monitor display for your windows or mac computer. using two monitors for one display effectively doubles the amount of on-screen space with which you have to work. know that most laptops can...
this wikihow teaches you how to set up a two-monitor display for your windows or mac computer. using two monitors for one display effectively doubles the amount of on-screen space with which you have to work. know that most laptops can... - How to add / remove 'Display brightness' from Power Options in Windows
 this tutorial will show you how to add or remove display brightness settings in the display section of power options on windows 7, windows 8 and windows 10.
this tutorial will show you how to add or remove display brightness settings in the display section of power options on windows 7, windows 8 and windows 10. - Tips to optimize resolution, scale and layout in Windows 10
 windows 10 will automatically install the right interface to match the display you connect to, just the right driver. however, it does not always work according to your wishes and requirements.
windows 10 will automatically install the right interface to match the display you connect to, just the right driver. however, it does not always work according to your wishes and requirements. - How to maximize Windows 10 screen display space
 in this article, we will learn some ways to help maximize the display space of the screen on windows 10.
in this article, we will learn some ways to help maximize the display space of the screen on windows 10.










 How to Delete Apps on Windows
How to Delete Apps on Windows How to Fix Windows Error 1320
How to Fix Windows Error 1320 How to Link a Computer on Dropbox on Android
How to Link a Computer on Dropbox on Android How to Encrypt a Folder on Windows
How to Encrypt a Folder on Windows How to Restore the Recycle Bin
How to Restore the Recycle Bin How to Get the Permalink for a Windows Store App
How to Get the Permalink for a Windows Store App