How to Use Parental Controls on a Mac
Method 1 of 3:
Creating a Controllable Account for Your Child
-
 Open System Preferences. By default, there should be a System Preferences icon in your Apple Dock. You can also open System Preferences by clicking the icon of an apple in the top left corner, and selecting 'System Preferences.'[1]
Open System Preferences. By default, there should be a System Preferences icon in your Apple Dock. You can also open System Preferences by clicking the icon of an apple in the top left corner, and selecting 'System Preferences.'[1] -
 Add a user account. On the left of the window will be a list of the user accounts for your computer. Click the '+' button at the bottom of this list. In the 'New Account' field, select 'Managed with Parental Controls.' Fill out the rest of the fields as desired.
Add a user account. On the left of the window will be a list of the user accounts for your computer. Click the '+' button at the bottom of this list. In the 'New Account' field, select 'Managed with Parental Controls.' Fill out the rest of the fields as desired. -
 Return to System Preferences to access Parental Controls. Click 'Create User,' click the lock icon again to lock the menu, and click the back button to return to System Preferences. From here you can edit parental controls for the account you just created.
Return to System Preferences to access Parental Controls. Click 'Create User,' click the lock icon again to lock the menu, and click the back button to return to System Preferences. From here you can edit parental controls for the account you just created.
Method 2 of 3:
Editing Parental Controls
-
 Open System Preferences. By default, there should be a System Preferences icon in your Apple Dock. You can also open System Preferences by clicking the icon of an apple in the top left corner, and selecting 'System Preferences.'[2][3]
Open System Preferences. By default, there should be a System Preferences icon in your Apple Dock. You can also open System Preferences by clicking the icon of an apple in the top left corner, and selecting 'System Preferences.'[2][3] -
 Enable parental controls for the account you want to control. Click 'Users and Groups,' and select the user you want to control from the menu on the left. Make sure the box that says, 'Enable parental controls' is checked. Return to System Preferences.
Enable parental controls for the account you want to control. Click 'Users and Groups,' and select the user you want to control from the menu on the left. Make sure the box that says, 'Enable parental controls' is checked. Return to System Preferences.- If Users and Groups is locked, click the lock icon in the bottom left corner, and enter your administrator account's name and password when prompted.
-
 Access Parental Controls. From System Preferences, click 'Parental Controls.' You will see a message about entering the name and password of an administrator in order to make changes to parental controls. Click the lock icon in the lower left corner of the screen to do so, and enter your information.
Access Parental Controls. From System Preferences, click 'Parental Controls.' You will see a message about entering the name and password of an administrator in order to make changes to parental controls. Click the lock icon in the lower left corner of the screen to do so, and enter your information. -
 Select a user to edit. Pick out the account you want to control from the list on the left side of the screen. Go through the different menus to get a feel for the sort of control you can exercise. You have a wide array of options.
Select a user to edit. Pick out the account you want to control from the list on the left side of the screen. Go through the different menus to get a feel for the sort of control you can exercise. You have a wide array of options.- Apps allows you to control the appearance of the desktop, limit which applications the user can open, and decide whether the Dock can be modified.
- Web allows you to control what websites the user can access. You can choose to let Apple automatically limit access to certain websites, or customize which specific websites may be visited.
- People allows you to control the user's Game Center activity, and who they may contact via Mail and Messages.
- Time Limits gives you control over how much time the user may spend signed in to the computer. You can apply different limits for weekdays and weekends, and specify bedtimes after which the user cannot be signed in.
- Other allows you to control the built-in camera, dictation functions, profanity in reference sources like the dictionary, printer use, password changes, and disc burning.
- Logs lets you review the user's recent activity.
Method 3 of 3:
Managing Parental Controls from Another Mac
-
 Open System Preferences on your child's computer. By default, there should be a System Preferences icon in your Apple Dock. You can also open System Preferences by clicking the icon of an apple in the top left corner, and selecting 'System Preferences.' Click the lock icon in the bottom left corner, and enter your administrator account's name and password when prompted. Check the box that says, 'Manage parental controls from another computer.'[4][5]
Open System Preferences on your child's computer. By default, there should be a System Preferences icon in your Apple Dock. You can also open System Preferences by clicking the icon of an apple in the top left corner, and selecting 'System Preferences.' Click the lock icon in the bottom left corner, and enter your administrator account's name and password when prompted. Check the box that says, 'Manage parental controls from another computer.'[4][5] -
 Open System Preferences on the controlling computer. Follow the same steps you followed when doing this previously. As before, click the lock icon in the bottom left corner, and enter your administrator account's name and password when prompted.
Open System Preferences on the controlling computer. Follow the same steps you followed when doing this previously. As before, click the lock icon in the bottom left corner, and enter your administrator account's name and password when prompted. -
 Select the user you wish to control. You may now make changes to this user account, and access its activity logs. Remember to re-lock Parental Controls when you have finished.
Select the user you wish to control. You may now make changes to this user account, and access its activity logs. Remember to re-lock Parental Controls when you have finished.
5 ★ | 1 Vote
You should read it
- How to set up parental controls on Netflix
- How to Turn Off Parental Controls on Android
- 5 Chromebook apps to help parents manage their children's activities
- How to Block Websites on Mac Browsers with Aobo Filter
- How to Set Up Parental Controls on Windows Vista
- How to turn on parental controls on the Google Play Store
- 7 routers with the best parental control feature
- How to block adult websites and set up parental controls on Google Chrome?
May be interested
- Instructions for setting up and using Parental Control on Windows 10
 parent control on windows operating systems is conducive to protecting children's safety when using computers. in previous posts, the network administrator showed you how to use and enable parent control on windows 7 and 8 operating systems. in the following article, network administrator will guide you how to use, set up parental control. on windows 10 operating system.
parent control on windows operating systems is conducive to protecting children's safety when using computers. in previous posts, the network administrator showed you how to use and enable parent control on windows 7 and 8 operating systems. in the following article, network administrator will guide you how to use, set up parental control. on windows 10 operating system. - How to turn on restrictive content restrictions for music and news videos on iPhone and iPad
 apple allows you to block vulgar content on music videos, podcasts and news on iphone and ipad. if you do not want your child to see some inappropriate content, you can enable this feature.
apple allows you to block vulgar content on music videos, podcasts and news on iphone and ipad. if you do not want your child to see some inappropriate content, you can enable this feature. - 5 HBO Max tricks to get the most out of your new streaming subscription
 everything you need to know about parental controls, managing devices, downloads and more.
everything you need to know about parental controls, managing devices, downloads and more. - How to Reset Xbox 360
 if you want to sell your xbox 360 or your device has a serious system error that prevents you from playing games or connecting to xbox live, you can reset your xbox 360 to erase all content and restore factory settings as follows: when just released from the factory. but this method does not remove parental control settings. if you are locked out by parental controls, you can reset your password to disable them, but you must prove to microsoft that you are authorized to remove the feature. if your xbox 360 is running slowly or playing games with bad images, you can clear the cache to fix this problem.
if you want to sell your xbox 360 or your device has a serious system error that prevents you from playing games or connecting to xbox live, you can reset your xbox 360 to erase all content and restore factory settings as follows: when just released from the factory. but this method does not remove parental control settings. if you are locked out by parental controls, you can reset your password to disable them, but you must prove to microsoft that you are authorized to remove the feature. if your xbox 360 is running slowly or playing games with bad images, you can clear the cache to fix this problem. - How to improve Parental Lock feature for Apple Watch
 if your apple watch becomes an appealing item for kids and you're worried they might accidentally send messages, mess up notification settings or cause something worse, here's a quick tip. you can apply.
if your apple watch becomes an appealing item for kids and you're worried they might accidentally send messages, mess up notification settings or cause something worse, here's a quick tip. you can apply. - 5 settings need to change right on your new router
 here are some suggestions for setting up a new wi-fi router to help you browse the web safely and quickly. the settings listed in this article will not change, regardless of which internet service provider you are using
here are some suggestions for setting up a new wi-fi router to help you browse the web safely and quickly. the settings listed in this article will not change, regardless of which internet service provider you are using - How to add a passcode to Nintendo Switch
 just because you share a console with someone doesn't mean they can see everything in your account. here's how to set up a password (or pin) on your nintendo switch or switch lite.
just because you share a console with someone doesn't mean they can see everything in your account. here's how to set up a password (or pin) on your nintendo switch or switch lite. - How to Use Snapchat Family Center to Keep Kids Safer
 if your kids use snapchat, here's how you can use the app's parental controls to protect your kids online.
if your kids use snapchat, here's how you can use the app's parental controls to protect your kids online. - YouTube's new parental controls make it easier to monitor teen creators
 youtube just rolled out a better way for parents to understand what teen creators are doing on the platform.
youtube just rolled out a better way for parents to understand what teen creators are doing on the platform. - How to add media controls to the Taskbar in Windows
 if you need quick access to media controls like play, pause, next and rewind, this is a simple way to add these functions to the taskbar (taskbar) in windows.
if you need quick access to media controls like play, pause, next and rewind, this is a simple way to add these functions to the taskbar (taskbar) in windows.
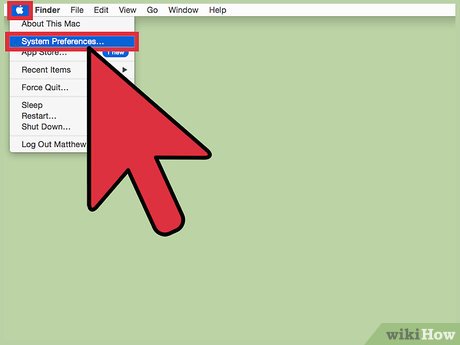
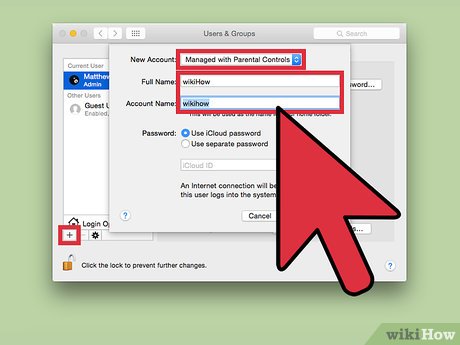
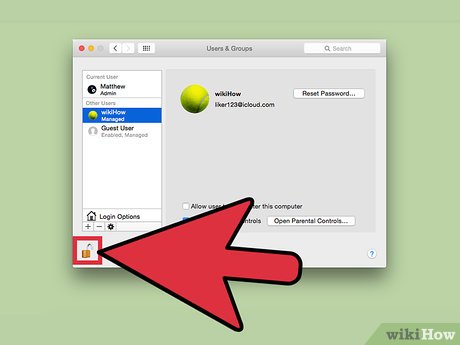

















 How to Use the Touch Bar on a Mac
How to Use the Touch Bar on a Mac How to Use Picture in Picture on a Mac
How to Use Picture in Picture on a Mac How to Make an Invisible Folder
How to Make an Invisible Folder How to Play Games in Your Mac Terminal
How to Play Games in Your Mac Terminal How to Zip a File on a Mac
How to Zip a File on a Mac How to Change the Default WiFi Network on a Mac
How to Change the Default WiFi Network on a Mac